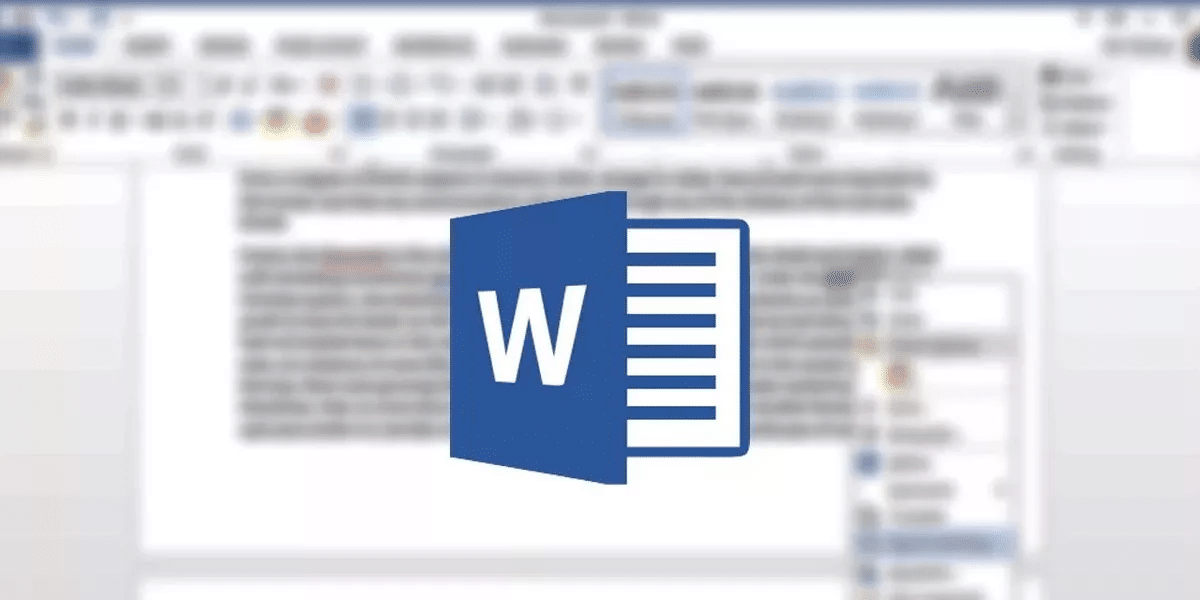
Una de las mayores preocupaciones de los usuarios suele ser que falle la opción de guardado de un documento o que el ordenador se reinicie de repente mientras se trabaja en un archivo Word. Por suerte, existen algunas formas de recuperar los archivos de Word, incluso cuando no se han guardado.
Uno de los grandes problemas de los que trabajan con documentos Word es que el ordenador o el programa se cierran sin previo aviso y sin haber guardado el trabajo. Esta suele ser la causa más habitual de pérdida de información entre los usuarios de la aplicación. En este sentido, muchas veces los ordenadores son imprevisibles; una caída de tensión, un apagón repentino, una subida de temperatura en la CPU o un error de cálculo del núcleo y el sistema de reinicia, haciéndote perder el trabajo de horas.
Por suerte, hoy en día hay formas de recuperar un documento de Word no guardado. Aunque muchas veces no será posible salvar el archivo completo, sí que podrás rescatar gran parte del trabajo realizado, ya que Word utiliza un sistema de autoguardado en segundo plano, que realiza copias de seguridad cada cierto tiempo.
A continuación, vamos a ver cómo puedes recuperar archivos de Word no guardados. Pero antes de comenzar, tienes que saber que existen dos formas de recuperar un documento de Word. La primera de ellas es para recuperar un archivo que no se ha guardado y la segunda se basa en configurar la opción de autoguardado de Word para que nunca vuelvas a perder tu trabajo.
Por otra parte, debes tener claro que cada versión de Microsoft Word tiene diferentes opciones en sus menús, por lo que puede ser que tengas que buscar las funcionalidades en otros menús.
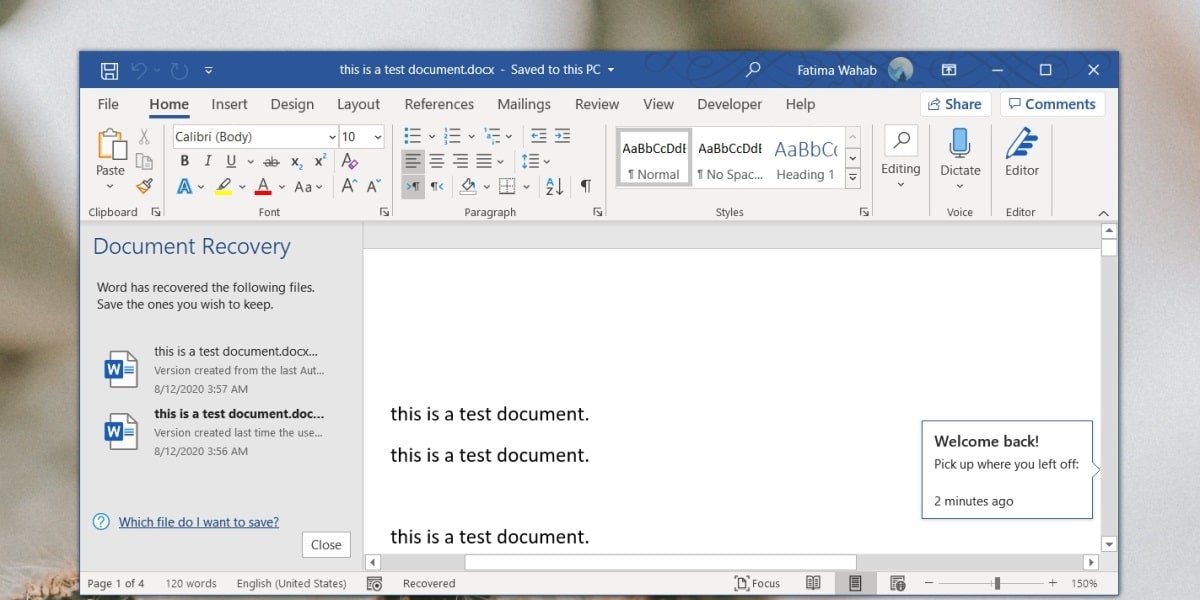
Contents
Al cerrar cualquier documento Word, aparece siempre un menú contextual (una pantalla emergente) en la que se avisa al usuario de que se va a cerrar el documento sin guardar. Algunas veces, ya sea por las prisas o por despiste, es muy posible que cierres el documento y le des a la opción “No Guardar”, con lo que perderás todo el trabajo que no se haya guardado.
Antes, si nos pasaba esto perdíamos todo el avance. Ahora, en cambio, es posible recuperar una versión anterior de Word. Si quieres saber cómo recuperar un Word no guardado, solo tienes que abrir de nuevo el archivo, ya sea desde la pantalla de inicio de la aplicación o desde el propio menú de Archivo, y allí encontrarás la opción “Recuperar documentos sin guardar”, justo debajo de la sección en la que aparecen todos los archivos guardados.
Al seleccionar la opción “Recuperar documentos sin guardar” de Word, el Explorador de Windows te mostrará una carpeta oculta en la que el programa guarda diferentes versiones de tu documento en forma de copias de seguridad. Para recuperar el trabajo, basta con seleccionar la más reciente de todas y seguir trabajando.
Aunque esta carpeta está oculta, puedes acceder a ella desde el Explorador de Windows, para ello deberás escribir el comando: “%LOCALAPPDATA%\Microsoft\Office\UnsavedFiles” en la barra de direcciones del Explorador, para acceder a todos los archivos temporales de Word, así como a las diferentes versiones que se almacenan mediante la opción de guardado automático de la aplicación.
Configurar el guardado automático de Microsoft Word
Desde hace un tiempo, Microsoft Word dispone de un sistema de guardado automático que te permite guardar de forma automática tu avance sin tener que estar pendiente. En este sentido, Word tiene configurado el guardado automático para que realice una copia cada 10 minutos, lo que es demasiado tiempo para cualquiera que trabaje con este programa.
En este sentido, es posible configurar cada cuánto tiempo el programa realizará una copia automática. Para ello, deberás acceder al menú “Opciones” de Word, que aparece dentro de “Archivo”.
Dentro de “Opciones”, tendrás que buscar la sección “Guardar”, que aparece en la parte izquierda de la página. Al acceder a las opciones de guardado encontrarás muchas configuraciones diferentes. De todas ellas, la que nos interesa es la llamada: “Guardar información de Autorrecuperación cada…”. Por norma general, esta opción aparece activada y configurada a 10 minutos. Para cambiar el tiempo que Word tarda en grabar automáticamente el trabajo, solo deberás cambiar el número que aparece en esta sección, utilizando las flechas para bajar o subir.
En este sentido, el mínimo es de un minuto, por lo que puedes configurar el autoguardado para que realice una copia de seguridad cada minuto, de forma que, en caso de accidente, pierdas la menor cantidad de información posible.
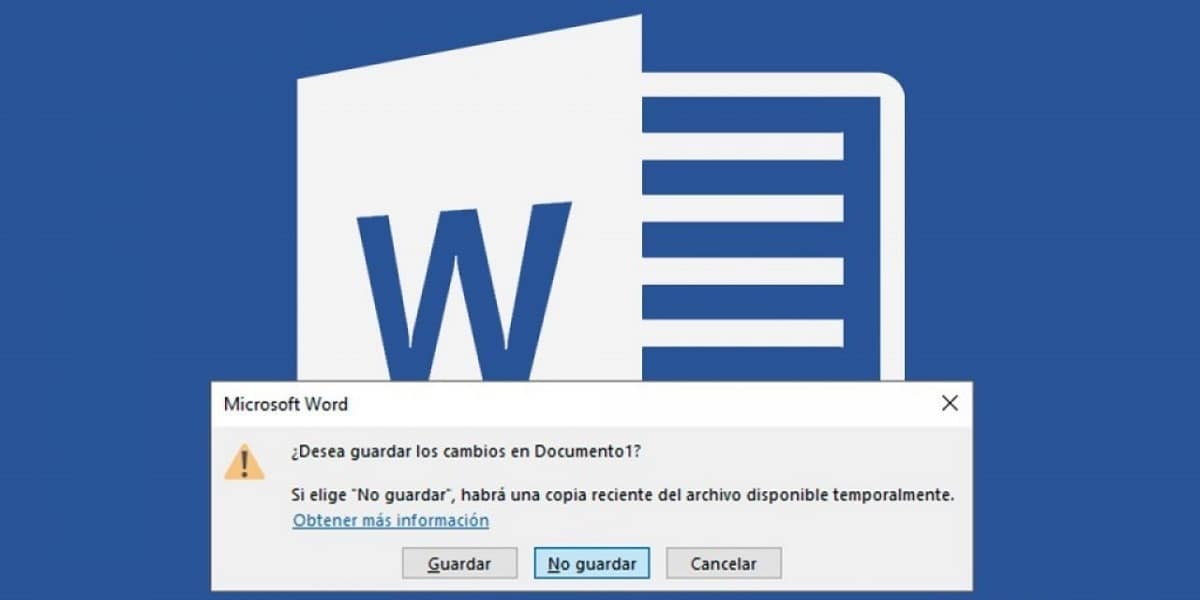
¿Y si mi archivo está dañado?
En el caso de archivos dañados, es posible utilizar la herramienta de convertidor de recuperación de texto Word, que permite recuperar la mayor cantidad posible de información de un archivo dañado o corrupto.
Para ello, basta con acceder a “Archivo” y buscar “Opciones”. A continuación, se debe desplegar el menú de “Opciones avanzadas” y seleccionar la opción “Confirmar conversiones del formato de archivo al abrirlo”. Finalmente, haz clic en “Aceptar”.
A partir de ahora, podrás abrir archivos dañados si seleccionas la opción “Recuperar texto de cualquier archivo”. Esta opción está disponible en la sección “Tipos de archivos”.
Con estos consejos nunca más volverás a perder tu trabajo si tu ordenador se reinicia de repente o si has olvidado guardar tu trabajo antes de cerrar Word.




DEJA UN COMENTARIO
0 COMENTARIOS