
Al momento de querer configurar una red Wifi en casa, se debe tener un conocimiento básico en el manejo de ordenadores, para poder acceder a la plataforma del dispositivo. Además, es importante también estar familiarizado con los términos, antes de alterar cualquier parámetro al actualizar el SSID o la contraseña.
La configuración del router puede parecer complicada si no se acostumbra a usar un ordenador de sobremesa o portátil de manera asidua, pero no te preocupes, dado que aquí encontrarás una serie de pasos sencillos y explicados, para que puedas configurar tu router sin ayuda.
A continuación, revisaremos qué pasos seguir al configurar un TP-Link, ya que es una de las marcas más comunes en routers para poner Wifi en casa y su interfaz es estándar:
Contents
1. Conectar el router
Lo primero que debes hacer para permitir a otros conectarse al router y disfrutar de internet inalámbrico es crear el enlace entre el dispositivo y el módem.
Para esto necesitarás un cable Ethernet que, normalmente, suele incluirse con la compra del router. Conecta uno de los extremos al puerto Ethernet del módem y el otro al router, lo que debería activar la luz indicadora de conexión.
Algunos modelos de routers permiten acceder a la configuración mediante enlace inalámbrico, pero otros requieren conectar el ordenador directamente al dispositivo. En estos casos, te aconsejamos hacerlo de forma cableada, para evitar contratiempos y disfrutar de mayor velocidad.
Si vas a configurar el router como punto de acceso con cable, no es necesario acceder a los ajustes internos, ya que, al momento de reconocer el enlace con el módem, el equipo estará listo para funcionar como extensor cableado. Únicamente deberás asegurarte de que se haya encendido el indicador de cable Ethernet conectado.
2. Obtén la dirección del router

En caso de que te estés preguntando cuál es la IP de mi router, puedes averiguarlo de una manera sencilla y empleando una herramienta básica de Windows.

Para usarla, haz clic en Inicio y escribe Ejecutar, para que aparezca la aplicación. Selecciónala con el cursor y esto desplegará un pequeño cuadro de diálogo en la parte inferior izquierda de tu pantalla. En el espacio escribe CMD y presiona Enter.

Ahora se desplegará una ventana nueva donde deberás introducir el comando ipconfig y volver a tocar Enter, para que se muestre toda la información de la conexión. Busca el apartado de Puerta de enlace predeterminada y aquí podrás ver la dirección del router.

3. Acceder al router
Para entrar en el router deberás abrir una ventana en el navegador de internet de tu preferencia, para después introducir en la barra de navegación la dirección que hayas obtenido.
Por defecto, suele ser 192.168.1.1 O 192.168.0.1 y, al presionar Enter esto te llevará a la interfaz del router donde se te pedirá introducir el usuario y contraseña. En la mayoría de los casos, puedes probar con admin como usuario y 1234 o 0000 como contraseña. Una vez concedido el acceso, te encontrarás en la interfaz de configuración del router, donde hallarás toda la información de conexión y opciones, para ajustes.
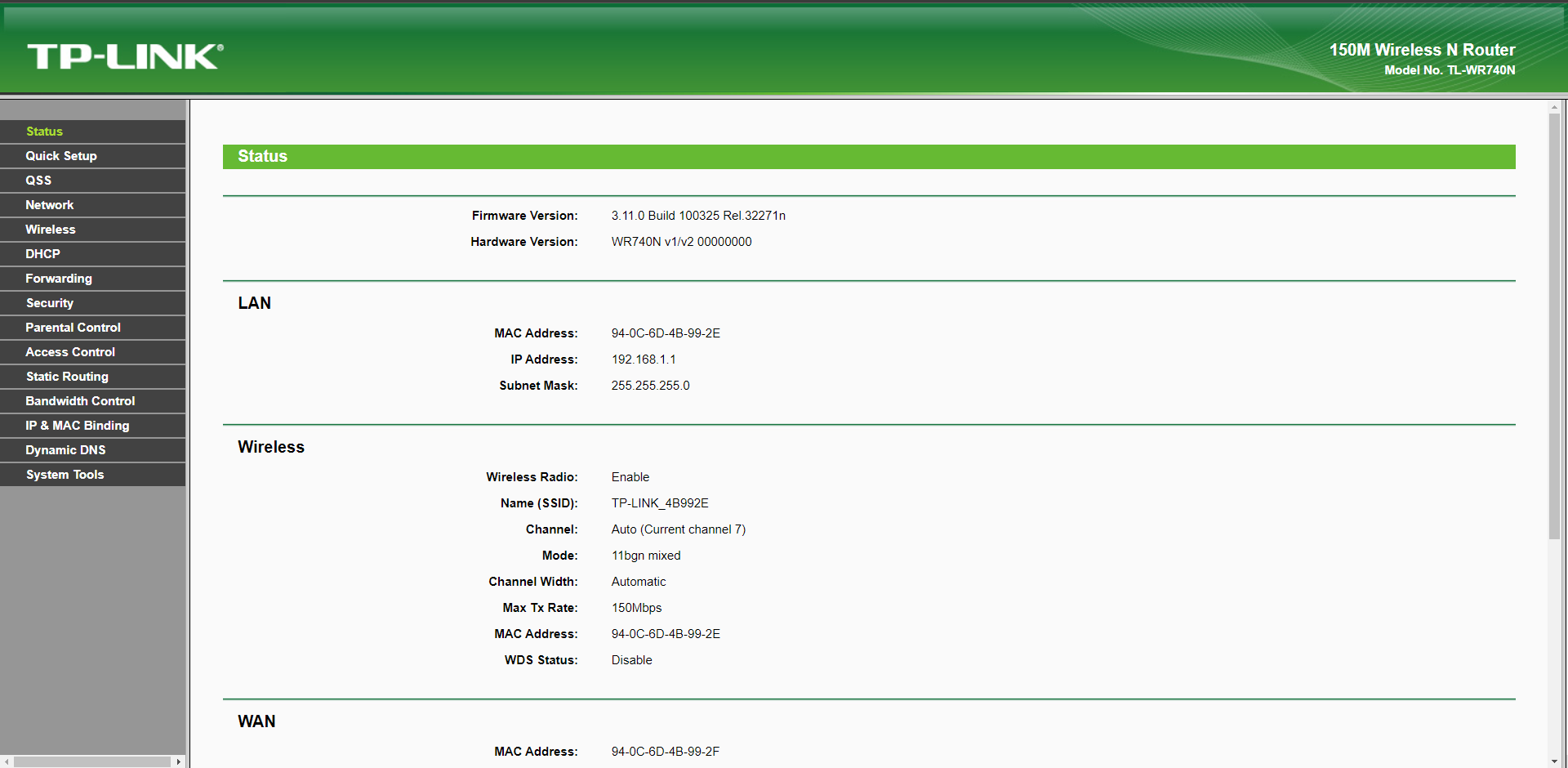
Aquí también podrás cambiar la IP del router en caso de que prefieras una dirección específica, pero no se recomienda, para evitar descuidos en los que puedas perder los datos actualizados y debas reiniciar por completo el aparato.
4. Determinar un SSID
Una vez que hayas podido acceder a la configuración de TP-Link para configurar Wifi en casa, deberás actualizar el SSID del router. Esto es básicamente el nombre con el que aparece el punto de acceso en otros dispositivos, por lo que es necesario conocerlo, para saber cuál elegir al analizar canales Wifi.
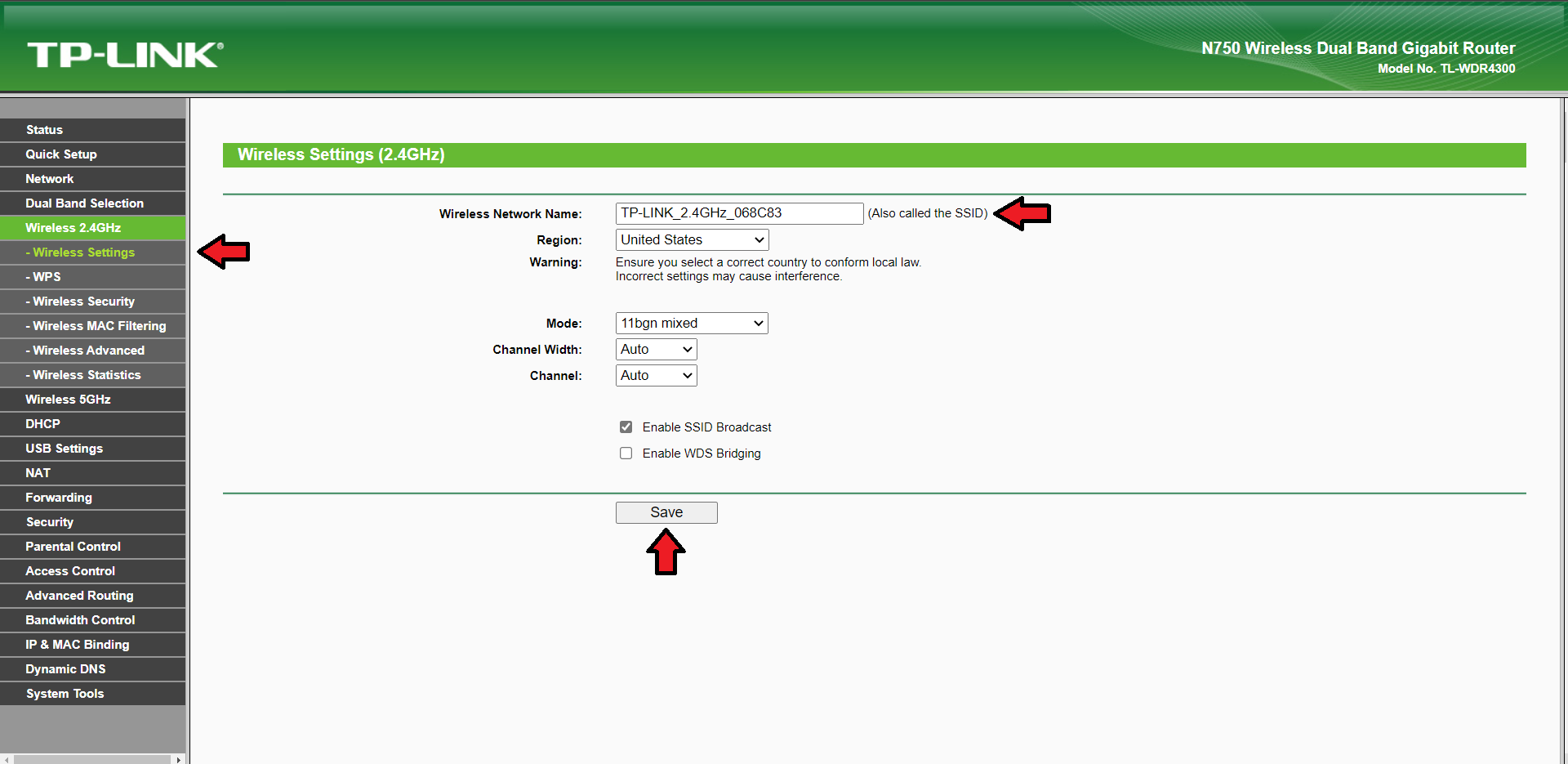
Haz clic sobre Wireless y en la sección de Wireless Network Name podrás introducir el nombre que quieras darle a la red. Cuando termines, guarda los cambios en Save.
5. Establecer una contraseña
Ahora ha llegado el momento de cambiar la contraseña del router TP-Link.
Para hacerlo, encuentra el apartado de Wireless en el listado de opciones de la izquierda. Haz clic sobre él y después en Wireless Security. Aquí probablemente te encuentres con la contraseña Wifi Movistar por defecto que suele ser 1234 o 0000.

Posiciona el cursor sobre el cuadro de diálogo al lado de PSK Password y escribe la contraseña que quieres usar. Al final de la página hallarás el botón Save, para guardar los cambios.
En resumen
Una vez que puedas dominar fácilmente cómo acceder al router desde tu ordenador o cualquier otro dispositivo móvil, tendrás un amplio acceso a la configuración del dispositivo, para determinar su desempeño en función de tus necesidades.
En su interfaz hallarás múltiples opciones que, según el modelo de tu router, te darán acceso para ajustar parámetros avanzados, tales como el nombre de la red o SSID, la contraseña que se pedirá para ingresar e incluso la frecuencia de conexión. Esto último ayudará a aprovechar al máximo la capacidad de la red, por lo que debes procurar configurarlo según el tipo de conexión.
En cuanto a la seguridad, te encontrarás con apartados para determinar el formato y tipo de contraseña, así como también filtros de direcciones MAC para prevenir el acceso de equipos determinados, entre otras funciones más.
Todas estas herramientas han sido diseñadas para que puedas personalizar todos los accesos y parámetros de tu router, de manera que la conexión no se vea afectada por el uso de terceras personas no autorizadas.
Al mismo tiempo, si estás sospechando que algún extraño está aprovechándose de tu conexión a internet, dentro de la interfaz podrás encontrar el apartado de Status donde, al hacer clic, la ventana se actualizará, para mostrar toda la información de la conexión. Al final de la página podrás ver un listado de todos los dispositivos conectados y los detalles de tráfico.




DEJA UN COMENTARIO
0 COMENTARIOS