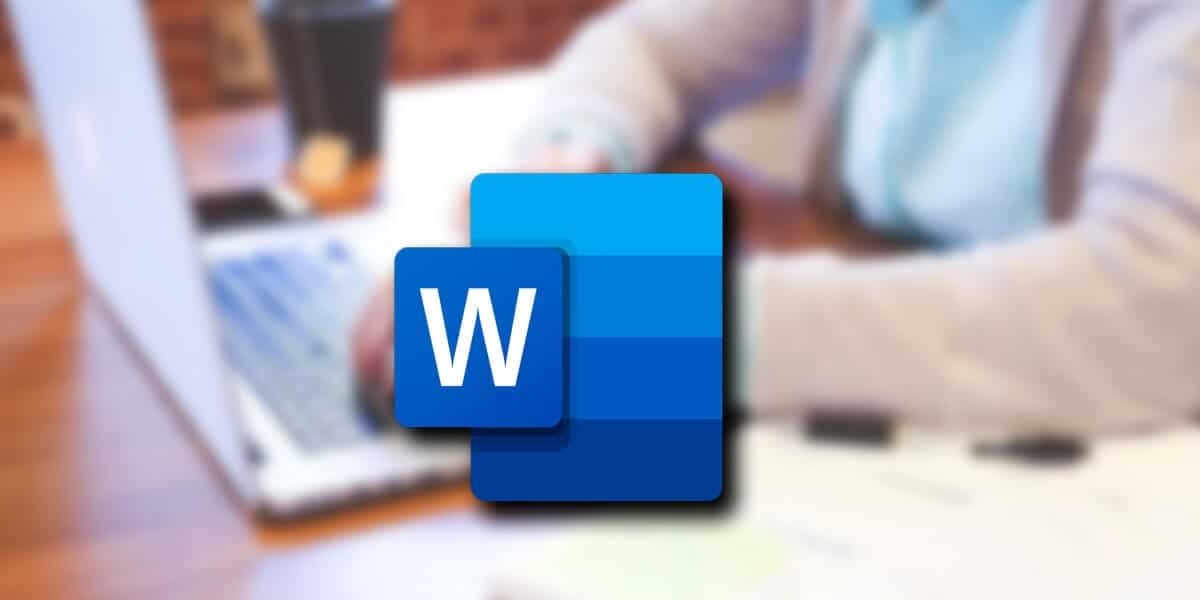
La edición de documentos es una de las tareas básicas de cualquier ordenador y, en su mayoría, los usuarios de PC y Mac OS, ya están acostumbrados a su manejo. No obstante, pueden aparecer dudas al momento de trabajar con Word, siendo de interés revisar un par de consejos, para usar las herramientas de borrado más fluidamente.
Microsoft Word es un programa creado para el procesamiento de textos en el ordenador (verifica algunas opciones para comprar en este enlace). Se encuentra dentro del pack Microsoft Office y ofrece muchísimas herramientas, para trabajar con diversos tipos de documentos.
Específicamente, Word es más que todo usado para la edición de texto, ya que proporciona accesos útiles que permiten crear todo tipo de documentos. Sin embargo, al estar dentro del contexto creativo, probablemente alguna vez te hayas encontrado en la situación de querer editar grandes partes del archivo rápidamente.
Si has pasado por esta situación, habrás notado que Word no cuenta como tal con herramientas directas para la eliminación de páginas individuales, por lo que deberás hacer un par de pasos extra, para poder quitarlas por completo de tu archivo.
En consecuencia, si has estado trabajando en algún documento, pero no estás satisfecho con el resultado y quieres aprender cómo eliminar páginas en Word rápidamente, aquí te ofrecemos un par de soluciones que podrían ser de utilidad.
Pasos para eliminar una página en Word
En el siguiente espacio revisaremos algunos métodos para eliminar páginas en Word, ya sea que quieras enfocarte en las que estén llenas de información con texto e imágenes o, por el contrario, completamente en blanco.
Para eliminar la última página en Word
- Abre el documento y haz clic en el botón Página que se encuentra en la parte inferior izquierda de la ventana. Esto desplegará un menú de navegación donde podrás ver todas las páginas del documento.
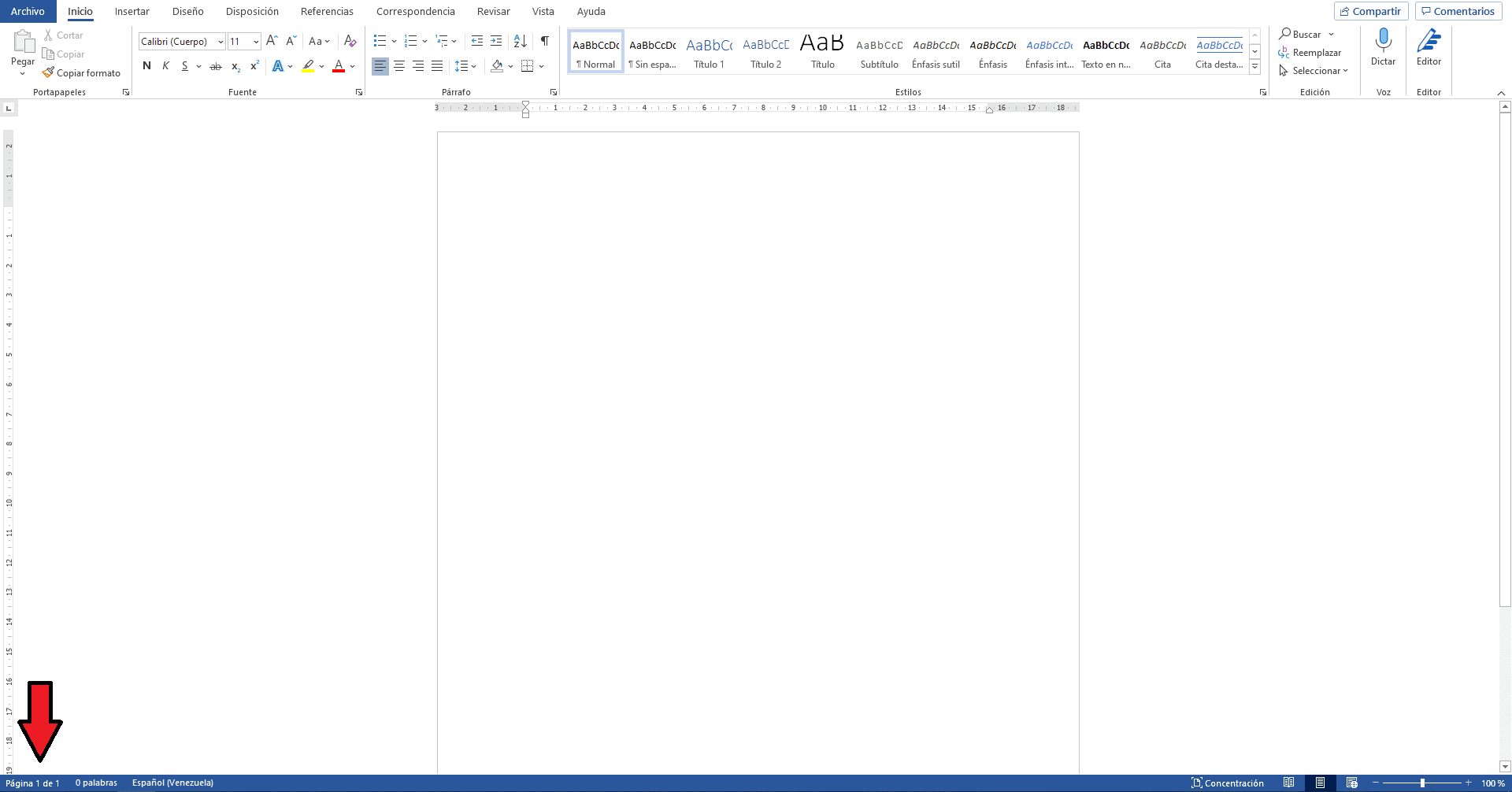
- Ve hacia el final del listado para encontrar la página que deseas borrar, haz clic en la miniatura y esto te dirigirá directamente hasta ella.
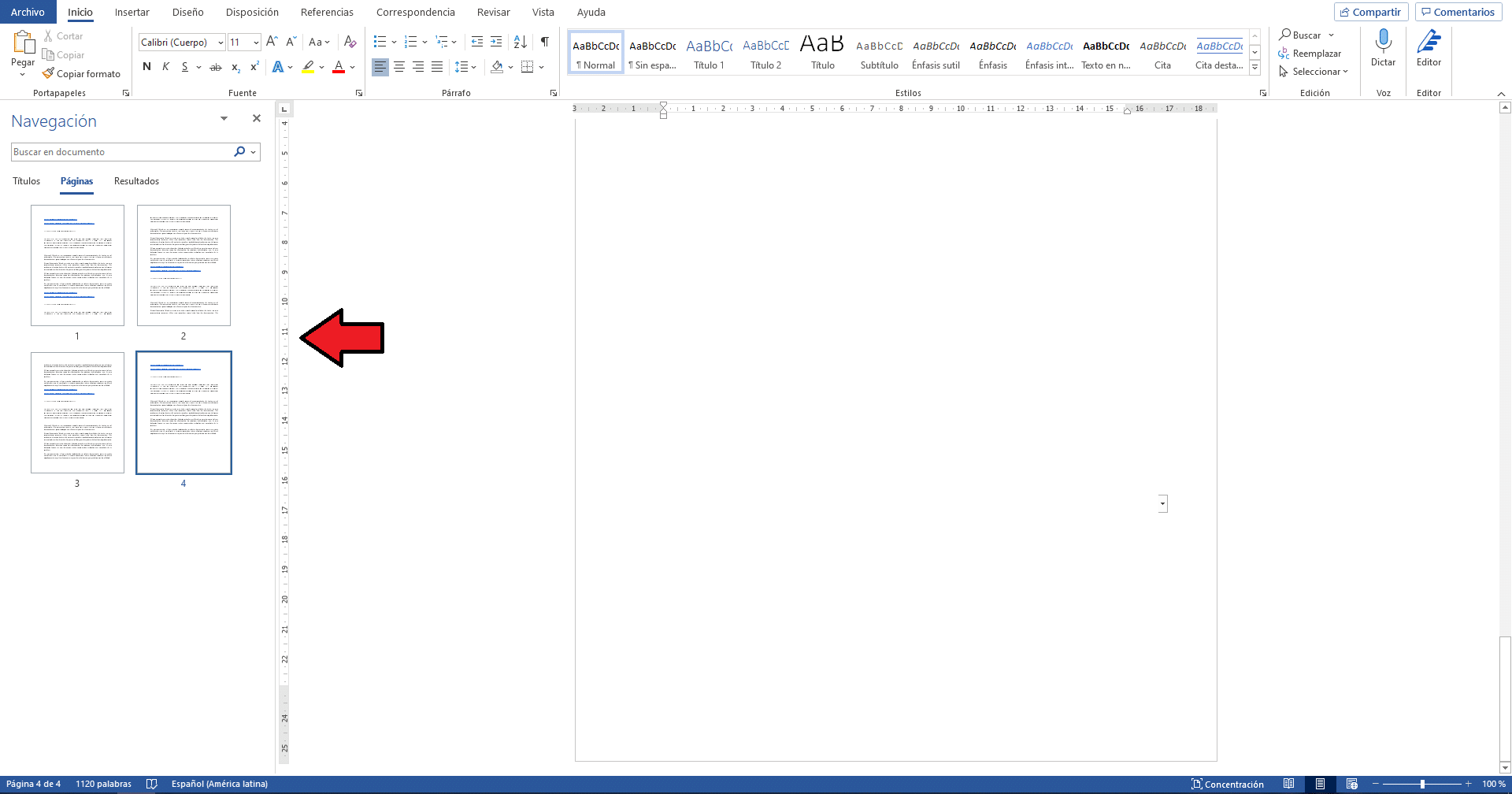
- Una vez que ya estés frente a la página que quieres editar, selecciona el texto e imágenes que estén en el documento y bórralos, ya sea presionando Backspace o Supr para suprimir la página en Word.
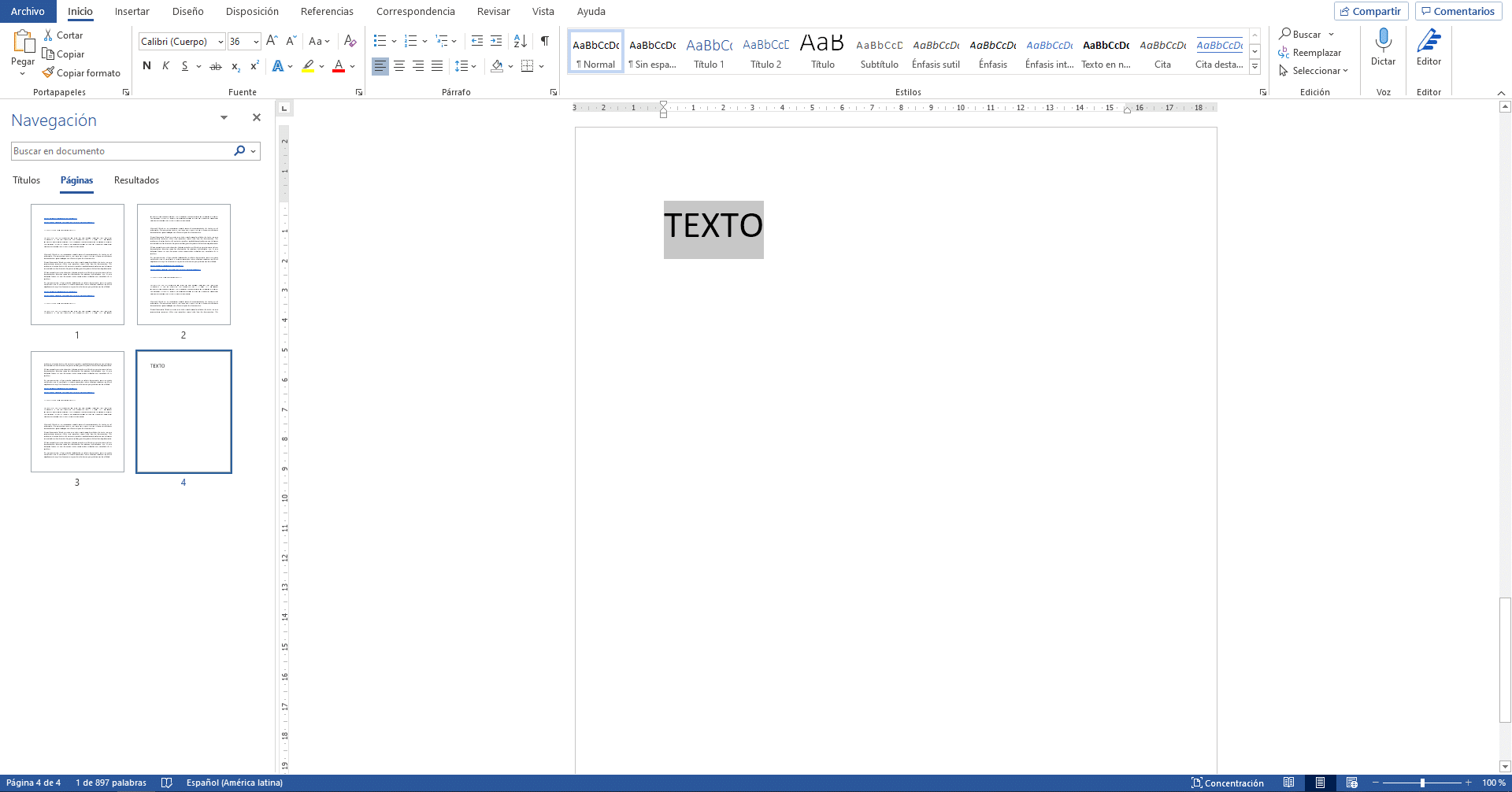
Para quitar una página en blanco
Para hacer una página en blanco, es necesario que se generen inicios de párrafo en cada línea, por lo que deberás eliminarlos todos, para poder quitarla de tu documento.
- En caso de que estés interesado en aprender qué hacer para quitar una página en blanco Word, deberás hacer clic nuevamente en Páginas, para así dirigirte automáticamente a la que deseas eliminar.
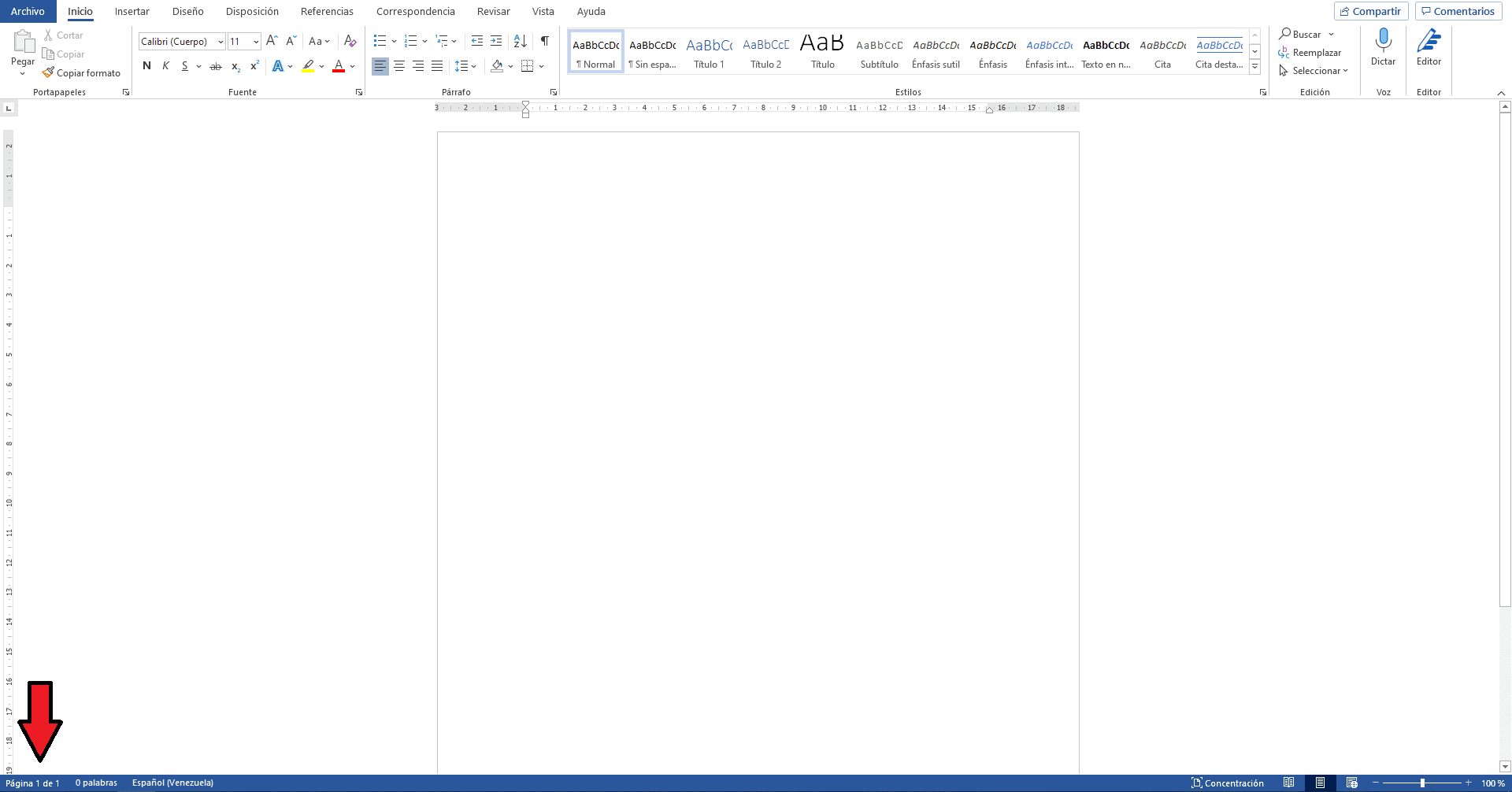
- Cuando se haya dirigido a la página seleccionada, toca el botón de Mostrar todo que está en la parte superior de la barra de herramientas, para que puedas ver en el documento los marcadores de párrafo que se han creado.
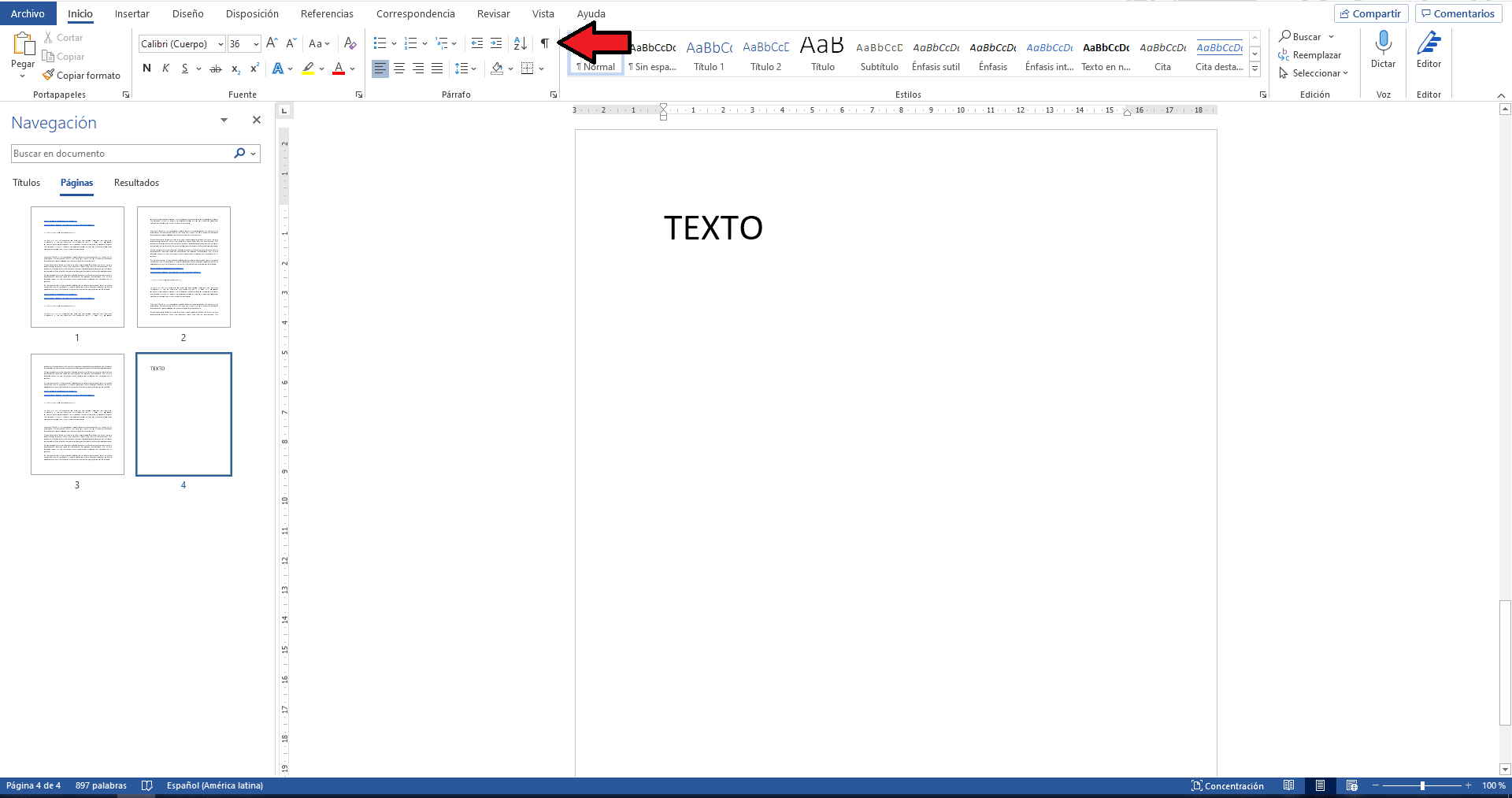
- Pasa a seleccionar todo el texto en Word y bórralos con la tecla Supr o Backspace.
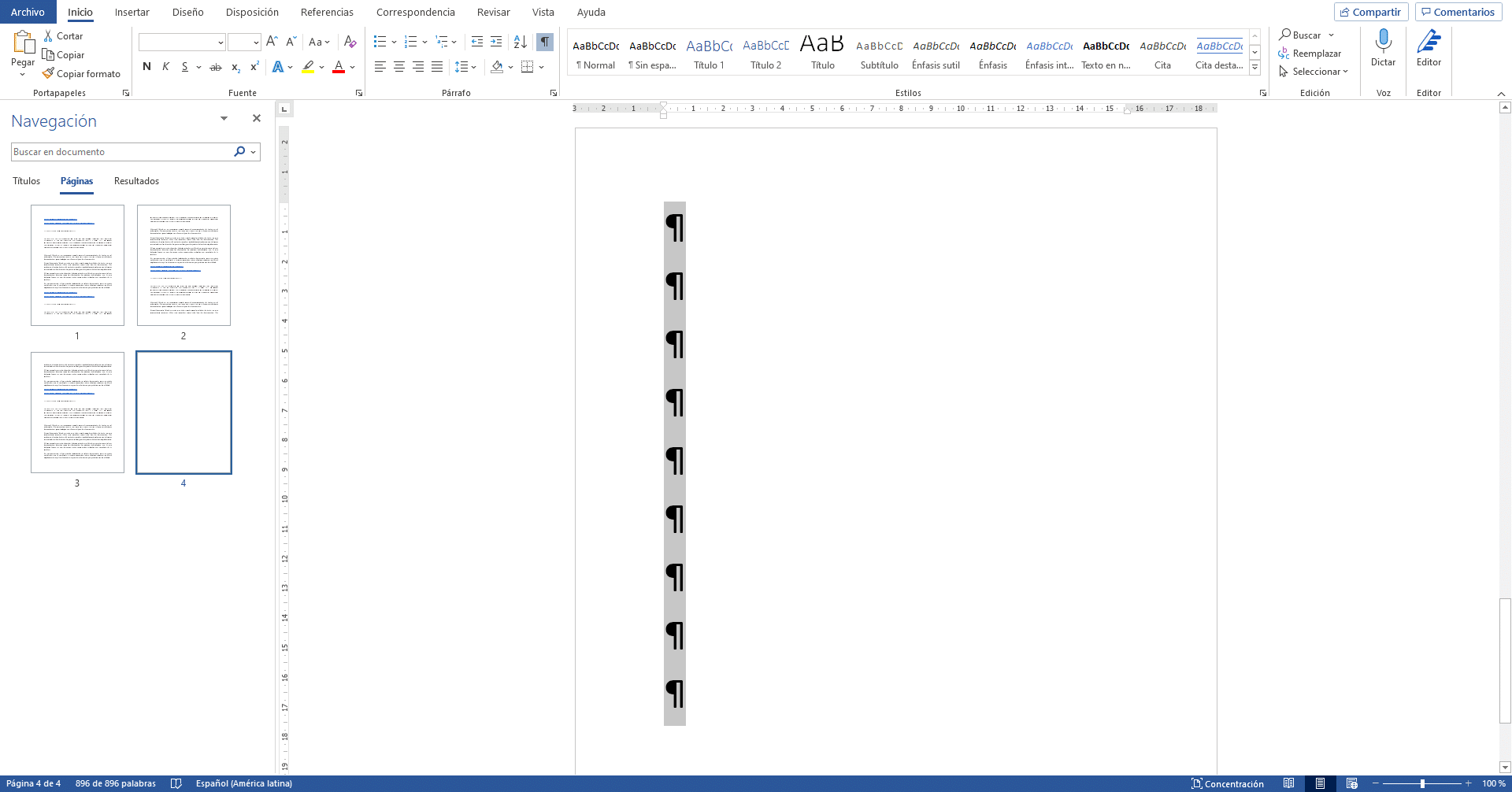
Métodos para deshacer cambios de edición en Word
A continuación, te ofrecemos un par de consejos con los que podrás deshacer ciertos cambios en el documento de Word, para hacerlo más cómodo de editar:
- Formato
Para borrar un formato en Word que ya haya sido personalizado por el editor, dirígete hasta la página de interés en el documento y selecciona todo el texto con el ratón o con el atajo de teclado. Después, encuentra en la barra de herramientas el botón para Borrar todo el formato, presiónalo y todo listo.
- Comentarios
Quitar comentarios en Word que hayan sido añadidos por otros participantes durante la edición es bastante sencillo y muchas veces necesario si se quiere trabajar sin molestias.
Si te preguntas cómo eliminar comentarios en Word, solo deberás posicionar el puntero en la página del documento donde se haya añadido el comentario. Encuéntralo, haz clic derecho sobre él y selecciona la opción de Eliminar comentario.
- Saltos de página
Eliminar saltos de página en Word evitará que tu documento pase de una página a otra sin querer, lo que puede ocasionar problemas en la continuidad de la lectura.
Para quitar el salto de página en Word, ve hasta Mostrar todo y haz clic en el botón, para que aparezcan en el documento todos los saltos de página. Escoge el que quieras eliminar, haz doble clic sobre él y escoge Eliminar.
- Líneas
Para eliminar saltos de línea en Word, haz clic en Espaciado entre líneas y párrafos. Esto desplegará un menú donde deberás seleccionar la opción de Quitar espacio después del párrafo y listo.
Otro atajo útil para eliminar una línea en Word es posicionar el puntero al principio de la oración y después presionar Shift + Down, lo que llevará el puntero a la línea inferior seleccionando todo lo que esté anterior a él. Ahora solo deberás presionar Supr o Backspace y se borrará. También puedes seleccionar todo Word de la misma manera, si deseas eliminar toda la información.
- Edición
Si al escribir se borra, probablemente debas echar un vistazo a la tecla Insert, ya que tocarla una sola vez, activa el modo Sustitución en Word, lo que ocasiona que cada letra que escribas reemplace el espacio o a la siguiente letra. No obstante, con solo presionarla de nuevo, se desactivará y podrás editar sin problemas.
En caso de que te encuentres con una selección bloqueada en Word que no puedas borrar, es porque el archivo ha sido protegido por el autor y solo puede ser abierto en modo Lectura. Si eres el propietario del documento, para quitar la protección basta con abrirlo y dirigirte a la pestaña Revisar, después a Proteger y entra en Restringir edición. Una vez aquí, encuentra el botón de Detener protección y haz clic en él, para quitarla y poder editar el documento.
Como podrás ver, tienes varias respuestas a la pregunta de cómo eliminar una página en Word, de manera que puedas optar por la más adecuada según lo que quieras borrar.




DEJA UN COMENTARIO
0 COMENTARIOS