
Los ordenadores son máquinas que se emplean prácticamente en el día a día y Windows es el sistema operativo más popular de la actualidad. Cuenta con varias funciones de descarga automática, pero no todos los usuarios están conformes con que su PC se maneje por sí sola, por lo que prefieren desactivar ciertas capacidades.
Windows es el sistema operativo más usado hoy en día, ya que son muchos los que crecieron familiarizados con él. Actualmente, la última versión del SO es Windows 10, el cual cuenta con múltiples características para facilitar el manejo del ordenador en general.
Muchas de esas características funcionan de forma automática, debido a la configuración por defecto que tenga el SO al momento de instalarlo, no obstante, una función que puede resultar molesta para algunos es la que lleva a cabo Windows Update, el programa de actualizaciones automáticas de Windows.
Contents
¿Qué es Windows Update?
Windows Update es un módulo de actualización del SO que fue introducido al mercado desde la versión de 98, por lo que ya tiene más de dos décadas entre nosotros. Este programa aprovecha el enlace a internet para establecer comunicación con las bases de actualizaciones en línea de Microsoft, de manera que las nuevas versiones se descarguen apenas estén disponibles y se instalen en tu ordenador.
Las características que puede tener cada parche varían dependiendo del desarrollo y los cambios introducidos en el SO, pero si se tiene en cuenta la cantidad de elementos que necesita un SO para funcionar, el número de actualizaciones, su peso y consumo de recursos, puede llegar a ser excesivo.
Debido a este tipo de detalles, no son pocos los usuarios que buscan cómo evitar actualizaciones de Windows 10 en su ordenador. Además, durante el proceso de instalación de estos parches, el sistema puede ralentizarse e incluso reiniciarse, lo que causaría la pérdida de información con la que se esté trabajando.
Por ello, y a pesar de todos los beneficios que aporta tener el PC siempre actualizado, si notas que este proceso está consumiendo demasiados recursos o simplemente prefieres revisar por ti mismo qué descargar e instalar, ahora te mostraremos cómo desactivar las actualizaciones de Windows 10 para siempre.
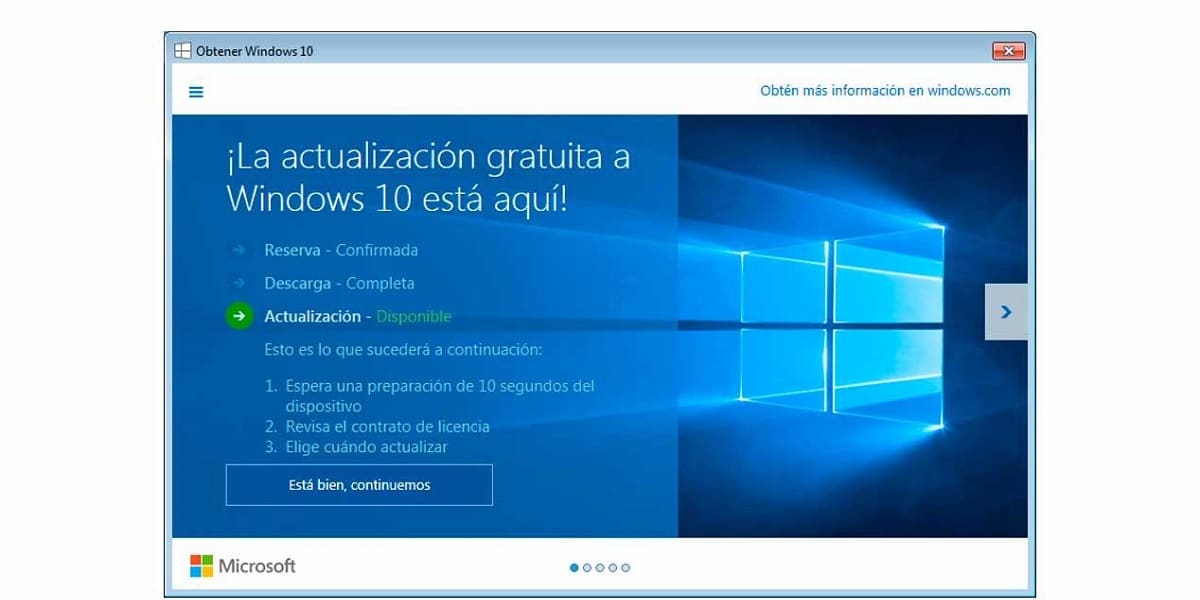
Configurando el PC para actualización manual
Si quieres aprender a quitar las actualizaciones automáticas de Windows 10, a continuación, te indicaremos claramente los pasos que debes seguir para lograr tu objetivo fácilmente.
Antes que nada, debes saber que para desactivar la función que ejecuta Windows Update, hay que impedir que el programa se inicie al momento de encender el ordenador, por lo que tendrás que acceder a la Configuración.
Comienza por hacer clic en el botón de Inicio y escribir en la barra del buscador “servicios”. Ahora selecciona el resultado con el nombre de Servicios para ejecutar la aplicación y cuando se abra la nueva ventana, te encontrarás con un listado de todos los programas que se ejecutan de forma automática al iniciar Windows.
Si revisas uno por uno los programas, podrás ver el nombre de Windows Update entre sus líneas. Cuando lo halles, haz doble clic sobre la opción y esto desplegará una pequeña ventana con varias opciones para elegir. Selecciona la pestaña General y donde dice Tipo de inicio, podrás desplegar un menú y elegir entre varias acciones.
Entre las que aparecerán podrás ver Automático, Manual y Deshabilitado. Como era de esperarse, deberás escoger la opción de Deshabilitado, para poder evitar que Windows Update se inicie con el PC. Para guardar los cambios, selecciona Aplicar y finaliza con Aceptar. Esto será suficiente para desactivar actualizaciones automáticas en Windows 10.
¿Y qué ocurre con las aplicaciones?
Como sabemos, no solo el sistema operativo Windows se actualiza con frecuencia, las aplicaciones incluidas con él también lo hacen. Si te preguntas cómo quitar actualizaciones en Windows 10 para aplicaciones, para evitar las actualizaciones automáticas descargadas e instaladas por Microsoft Store, aquí te ayudaremos a desactivarlas para que actualices únicamente lo que necesites.
Lo primero que deberás hacer es iniciar la aplicación de Microsoft Store haciendo clic en Inicio, para después escribir en el buscar el nombre de la app. Una vez que aparezca, haz clic sobre ella y se ejecutará.
Después, selecciona el ícono que muestra tres puntos suspensivos al lado del acceso a tu perfil en la esquina superior derecha. Esto desplegará un menú de opciones donde deberás escoger la opción de Configuración.
Cuando estés en el apartado de Configuración, podrás encontrar entre las primeras acciones el botón para activar o desactivar la función de Actualizar aplicaciones automáticamente. Haz clic sobre él para desactivar las descargas y guarda los cambios para evitar que la aplicación consuma recursos en segundo plano.
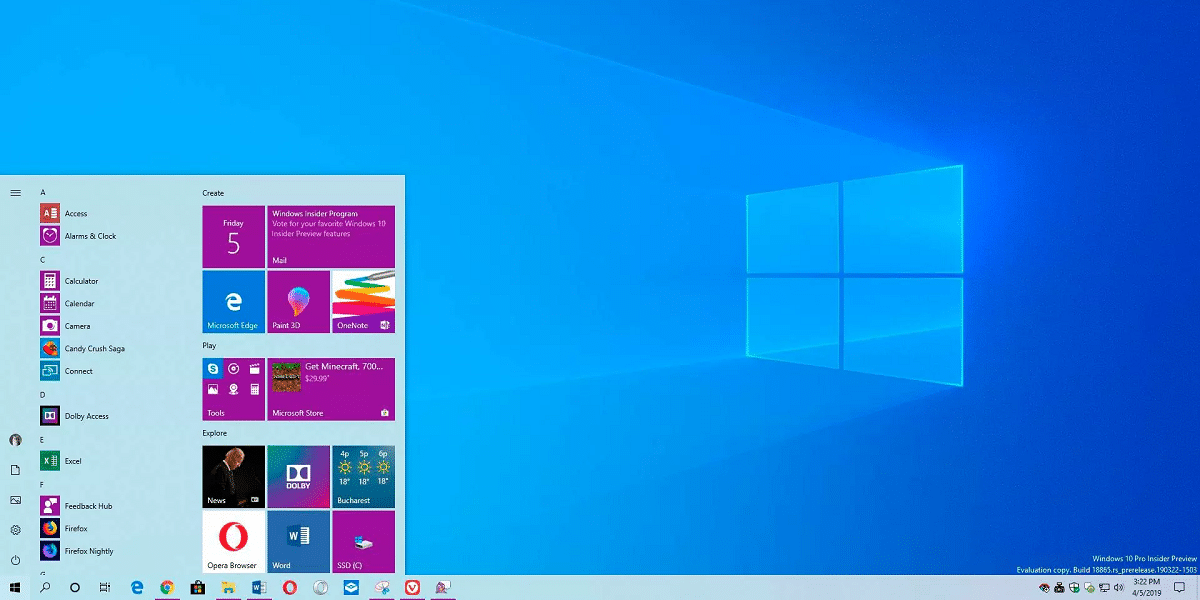
¿Y si las actualizaciones están en curso?
Es posible que no tengas tiempo disponible para esperar a que termine la actualización en curso, porque necesitas trabajar en el ordenador. Para detener las actualizaciones de Windows 10 en curso deberás acceder a la Configuración de Windows, para después entrar en Actualización y seguridad. Una vez dentro, te encontrarás en el área de configuración de Windows Update y verás en la parte superior el estado del proceso, ya sea que se estén descargando archivos o se esté instalando un parche. Junto a esto podrás hallar un botón para detener toda acción, el cual deberás elegir con el puntero para pararlo.
Sin embargo, debes saber que el asistente de actualización a Windows 10 volverá a activar las acciones por defecto cuando se reinicie el ordenador.
Un último consejo
Ahora que sabes cómo desinstalar la actualización en Windows 10, podrás administrar mejor los recursos de tu ordenador, así como también evitar que este se reinicie sin previo aviso haciéndote perder tu trabajo.
No obstante, no te recomendamos evitar las actualizaciones necesarias para tu ordenador por tiempo indefinido, ya que esto podría afectar directamente su desempeño e incluso su compatibilidad con otras versiones de software y hardware.
Más bien, toma esta información para que te sea posible controlar cuándo descargar e instalar las nuevas versiones, ya sea para ahorrar espacio de disco, evitar apagones inesperados o minimizar el riesgo de que el PC se ralentice.




DEJA UN COMENTARIO
0 COMENTARIOS