
Existen varias formas para saber si tu equipo es de 32 o 64 bits, pero una de las más comunes es a través de alguna aplicación. Por ejemplo, CPU-Z es un programa gratuito que te servirá para ver la arquitectura del procesador que tiene tu PC y te da información sobre otras características del CPU.
Puede que hayas escuchado a alguien hablar de este tema y no hayas entendido nada, así que en el presente artículo te explicaremos qué significa 32 y 64 bits en PC. En resumen, es una manera de clasificar el tipo de sistema operativo y su versatilidad. Basado en esto, Windows puede funcionar mejor si es de 64 bits, ya que puede usar más memoria RAM. En cambio, cuando tiene 32 bits se limita a usar hasta 4 GB de RAM como máximo.
Además, si el sistema operativo es de 64 bits, puedes instalar programas y juegos de 64 bits, los cuales normalmente usan bastante memoria RAM. En este sentido, las aplicaciones funcionan con mayor fluidez. Por lo tanto, lo mejor es que revises si tu equipo soporta Windows de 64 bits. En caso de que así sea, actualiza tu sistema operativo a 64 bits.
Contents
¿Por qué es importante saber si el sistema es de 32 o 64 bits?
Es muy importante saber si tu equipo posee Windows de 32 o 64 bits, pues hay aplicaciones que ofrecen las dos opciones, así que antes de instalarlas te preguntan qué versión deseas.
Generalmente, es posible elegir la opción de 32 bits, aunque tengas Windows de 64 bits. Lo malo es que la aplicación instalada no hará un uso completo de la memoria RAM. Esto se puede convertir en un dolor de cabeza para ti, porque la aplicación presentará lags o, sencillamente, colapsará a menudo.
En otras palabras, la diferencia entre 32 y 64 bits es que la segunda versión de Windows ofrece mayor versatilidad, proporcionando más fluidez tanto en el sistema como los programas instalados.
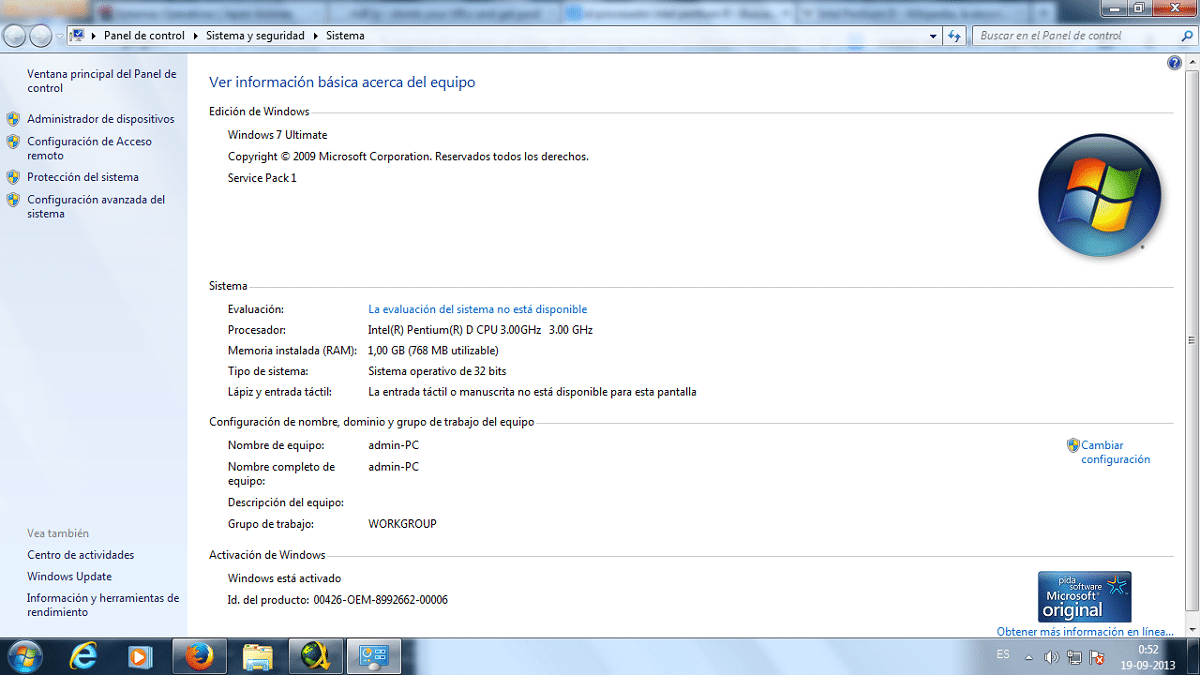
¿Cómo saber si es Windows de 32 o 64 bits?
Si te preguntas cómo saber si es de 32 o 64 bits, aquí te daremos la respuesta. Sin embargo, antes de explicarte, debes saber que el proceso es diferente para cada versión de Windows. Por ejemplo, para Windows XP debes seguir los siguientes pasos:
- Haz clic en “Inicio”.
- Cuando entres allí presiona el clic derecho del ratón en “Mi equipo”.
- Posteriormente, haz clic en propiedades, que debería ser la última opción.
- Después, en el apartado “General” revisa la versión de Windows. Si dice “x64 Edition”, significa que tu equipo tiene Windows XP de 64 bits.
No obstante, si te preguntas cómo saber los bits de mi ordenador en Windows 8 y 10, también te lo explicamos en este artículo. Estos son los pasos, síguelos detenidamente y sabrás la respuesta.
- Presiona el clic derecho en “Inicio” (abajo a la izquierda, en el logo de Windows).
- Después, entra en la opción de “Sistema”.
- En “Especificaciones del dispositivo” revisa donde dice “Tipo de sistema”. Allí verás si tienes Windows de 32 o 64 bits.
Por otra parte, si te preguntas cómo saber los bits de mi Windows Vista o Windows 7, aquí te lo explicaremos. Presta atención a cada paso para que no te confundas.
- Ve a “Inicio” y entra a “Panel de control”.
- Después, ingresa a “Sistema de seguridad”.
- Haz clic en “Sistema”. Cuando estés allí verás el tipo de sistema operativo que posee tu equipo, de 32 o 64 bits. Si no aparece nada, significa que tienes un sistema de 32 bits.
¿Cómo ver las propiedades de tu PC con una aplicación?
A veces no solo necesitas saber el tipo de arquitectura del procesador, sino también otros detalles técnicos. Para ello, te recomendamos usar la aplicación CPU-Z. Simplemente, ve a su página oficial (cpuid.com) y descarga la última versión totalmente gratis. Para saber el tipo de arquitectura del procesador debes seguir los siguientes pasos:
- Abre la aplicación de CPU-Z y selecciona la pestaña llamada “CPU”.
- Lee los datos de “Instructions”.
- Si tienes un procesador AMD debería aparecer la información “x86-64”. En caso de tener un CPU de Intel verás los datos “EM64T”. En ambos casos significa que tienes un procesador de 64 bits.
- Cuando no aparece esta información es porque tu procesador funciona con 32 bits.
Asimismo, con CPU-Z puedes ver otras propiedades de tu equipo, por ejemplo, la cantidad de RAM, temperatura del procesador, modelo de GPU, número de núcleos del CPU, etc.
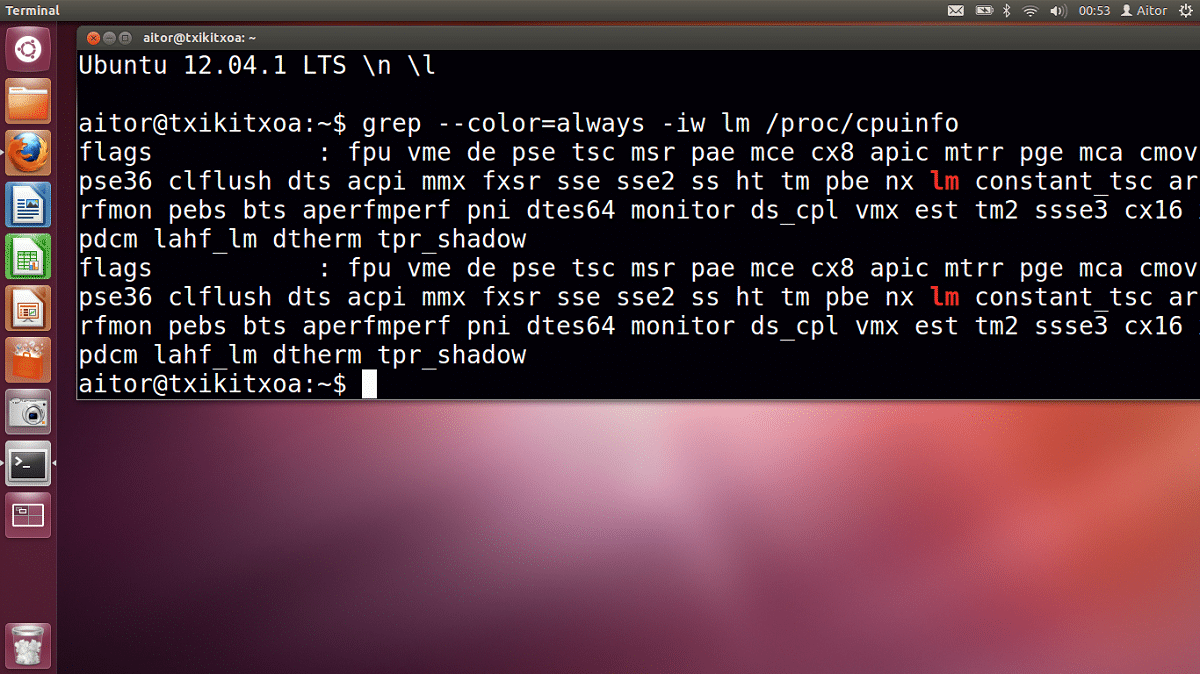
¿Cómo saber si tu procesador es de 32 o 64 bits en Linux?
En el sistema operativo Linux también puedes ver la arquitectura de tu CPU. Por ejemplo, puedes entrar en el panel de detalles del sistema. Para ello, sigue los siguientes pasos.
- Ve a la barra de tareas y da clic en la flecha del extremo derecho.
- Posteriormente, entra en el panel de configuración.
- Dirígete hacia la última opción, Detalles. Allí verás información acerca del sistema operativo y la CPU.
- En “Tipo de SO” saldrá si el CPU es de 32 o 64 bits.
Conocer el tipo de arquitectura del CPU según el fabricante
Otra forma de conocer la arquitectura de tu procesador es a través de la página oficial del CPU. Con las explicaciones anteriores ya debes saber qué modelo de procesador tiene tu equipo. Por consiguiente, realiza los siguientes pasos para conseguir la ficha técnica del fabricante.
- Ve a la página oficial de tu CPU, por ejemplo, Intel o AMD.
- Copia y pega el modelo de tu CPU en el buscador de su página oficial.
- Si estás en la página de Intel ve a la opción “Conjunto de instrucciones”. En caso de ser AMD revisa la información donde dice “Compatible con SO”. De esta manera, verás la arquitectura de tu procesador.
Por último, te informamos que en la actualidad no vale la pena instalar un sistema operativo de 32 bits. Tampoco sirve de mucho instalar aplicaciones de 32 bits, porque así no estaríamos sacándole provecho a los nuevos procesadores, pues estos soportan 64 bits desde hace 10 años aproximadamente.




DEJA UN COMENTARIO
0 COMENTARIOS