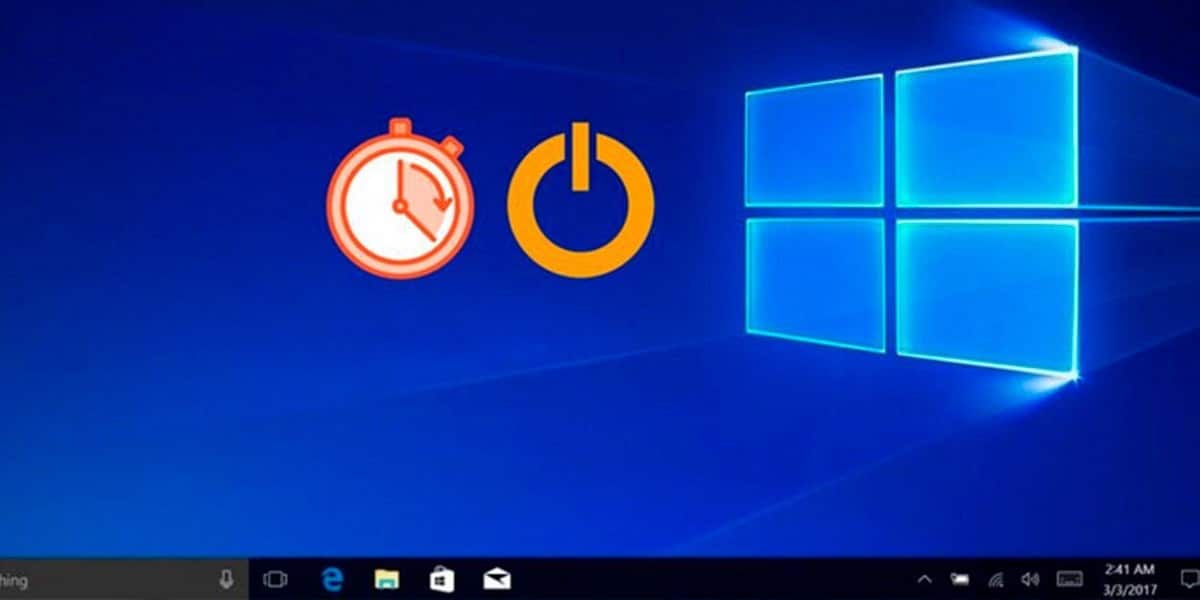
Aunque Windows sea uno de los sistemas operativos más avanzados y usados en el mundo, este no proporciona por defecto la opción de apagado automático para el PC. No obstante, existen maneras en las que se puede programar esta acción para que el equipo se desactive por sí solo cuando se necesite.
Hoy en día el PC es una máquina que se emplea para un sinfín de tareas, siendo imprescindible en muchos casos. Quienes trabajan en ellas suelen estar familiarizados con lo que puede tardar una descarga de archivos pesados, la subida de un vídeo o también cualquier proceso de edición. En tal sentido, si eres usuario asiduo de ordenadores, probablemente en más de una ocasión te haya hecho falta un temporizador para PC que puedas programar para que se encargue de desactivar el equipo por ti.
Esto se debe a que, en algunos casos, alguna acción puede tardar varias horas, por lo que muchos se interesan en saber cómo programar un apagado automático, para no tener que quedarse por horas pendientes del ordenador.
Aunque sorprenda, Microsoft no ha puesto directamente esta función dentro de sus herramientas básicas, por lo que programar el apagado en Windows 7 o en cualquiera de sus otras versiones deberá hacerse a través de programas del mismo SO o de terceros.
Contents
¿Cómo activar el shutdown en Windows 10?
Ya que te has interesado en aprender cómo apagar Windows 10 de forma automática, te comentamos que puedes configurar una tarea para que el sistema la reconozca como parte de sus funciones básicas. Esto se logra a través del Programador de Tareas; la herramienta con la que puedes generar automatismos en Windows.
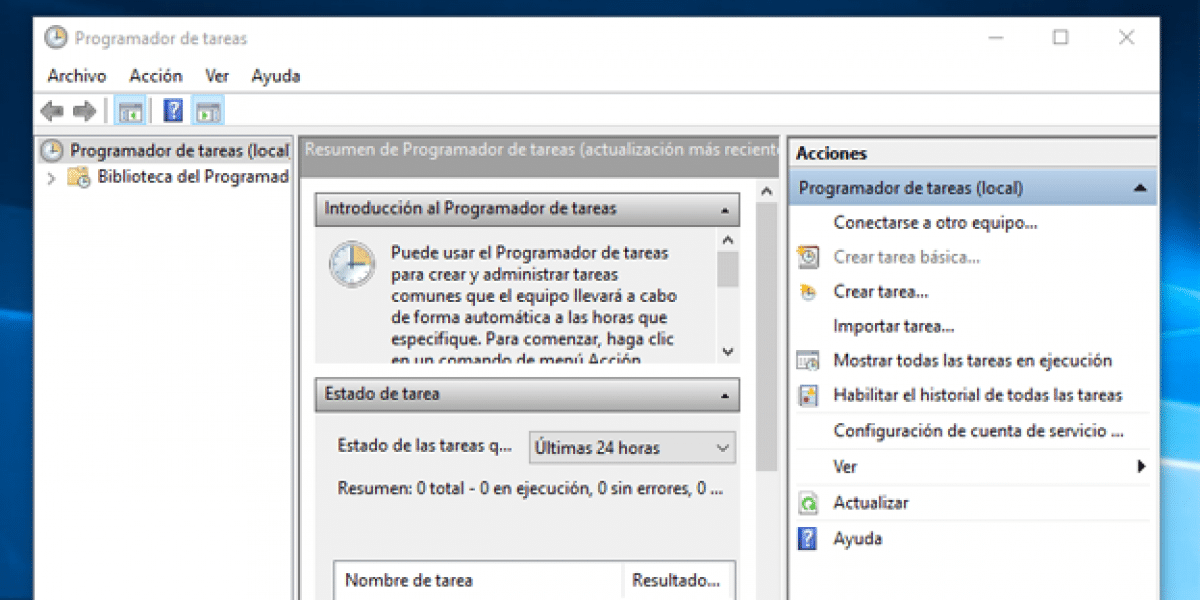
1. Inicia el Programador de Tareas
Para usarla, ve a Inicio y haz clic sobre el botón de Windows. Una vez que se despliegue el menú, escribe en el teclado “Programador de Tareas”. Esto arrojará un único resultado y cuando lo veas, deberás presionar la tecla Enter para ejecutarlo.
2. Crea y describe la nueva tarea
Cuando arranque, te encontrarás frente a una ventana en la que podrás ver un listado debajo del apartado de Acciones. Aquí deberás desplegar la sección que se encuentra debajo de Programador de tareas (local), para después hacer clic en Crear tarea básica y desplegar una nueva ventana.
En esta parte podrás elegir el nombre que deseas que tenga el automatismo. Por defecto, usaremos Apagado, para así hallarlo más fácilmente cuando se quiera cambiar la configuración. En la sección inferior se te pedirá una descripción de la tarea y aquí podrás editar las acciones en particular que seguirá el PC para desactivarse. Una vez que tengas listo todo, haz clic en Siguiente.
3. Programa el horario de la tarea
Dentro de esta nueva sección de la configuración de la tarea se te pedirá que selecciones la frecuencia en la que se repetirá la acción que determinarás más adelante. Podrás elegir entre alternativas como diariamente, semanalmente, mensualmente, una vez, entre otras. Marca la opción de Diariamente y vuelve a presionar en Siguiente.
Ahora deberás determinar la fecha y hora en la que deseas que comience a ejecutarse la nueva tarea. Aquí deberás introducir con cuidado a qué hora del día tu PC se apagará por sí solo, por lo que te aconsejamos seleccionar una en la que no la uses normalmente, para evitar cualquier molestia o accidente.
En la sección inferior deberás elegir cada cuántos días deseas que se repita la acción, por lo que, si introduces un 1 en el recuadro, el equipo se apagará solo todos los días. Cuando hayas terminado, continúa con el siguiente paso seleccionando Siguiente.

4. Determina la acción de la tarea
Ya que has configurado los ciclos de activación de la tarea, deberás elegir qué acción realizará el ordenador al iniciar un nuevo ciclo.
Debajo de la sección “Programa o script:” encontrarás un espacio en blanco con el botón de Examinar justo al lado. Haz clic sobre él y esto desplegará una ventana pequeña donde deberás navegar hasta la carpeta System32.
Comúnmente, la ruta para encontrarla es C:\Windows\System32, donde C: representa a tu disco duro. Cuando estés dentro de la carpeta, busca en el listado la aplicación shutdown.exe. Selecciónala con el puntero y haz clic en Abrir. Esto te devolverá a la ventana anterior de configuración y ahora podrás ver la dirección de la aplicación rellenando el recuadro debajo de Programa o script.
Para terminar, solamente te queda hacer clic en Siguiente y después en Finalizar. Esto generará una acción automática en el ordenador que, cada día y a la misma hora, se encargará de apagar el equipo por sí solo, para que no debas estar preocupándote por ello.
Programar el temporizador para apagado en Windows 10
Cuando busques un programa para apagar el PC a una hora determinada, pero no quieras complicarte demasiado, puedes hacer uso de un temporizador para apagar el PC.
Para activarlo, deberás hacerlo a través de un comando que se introduce en el programa Ejecutar. Para usarlo deberás hacer clic en Inicio y escribir la palabra Ejecutar en el buscador. Cuando aparezca, presiona Enter y desplegará una pequeña ventana donde tendrás que introducir el siguiente comando: shutdown –s –t [número].
En el espacio dentro de los corchetes, podrás indicar el tiempo en segundos restante para apagar el PC automáticamente. Por ejemplo, si deseas que se apague dentro de una hora, el comando deberá quedar así: shutdown –s –t [3600]. Una vez que lo hayas introducido, vuelve a presionar Enter y verás que el ordenador se apaga solo en el tiempo determinado.
Como podrás notar, tienes varias alternativas útiles y personalizables para automatizar el apagado de Windows en tu ordenador, por lo que solo deberás dedicar un par de minutos a configurarlas y así podrás despreocuparte de estar al pendiente del PC cada noche antes de dormir.




DEJA UN COMENTARIO
0 COMENTARIOS