
El sistema operativo Windows 10 permite a los usuarios identificar sus equipos, con un nombre de usuario y una contraseña. Este nombre de usuario será el que aparecerá en todos los productos Microsoft del usuario, ya que para ello se utiliza una cuenta de la compañía.
Una pregunta habitual entre los usuarios de ordenadores con Windows 10 instalado, es cómo pueden cambiar el nombre al PC. En caso de que hayas recibido un ordenador usado o de segunda mano, con el sistema operativo ya instalado, es posible que aparezca el antiguo usuario y que quieras saber cómo puedes cambiarlo.
Cambiar el usuario de Windows 10 es un proceso muy sencillo, que también te permitirá, entre otras cosas, cambiar la foto de usuario. Estos dos elementos van a la par y se muestran en pantalla, cada vez que inicias sesión, así como en el menú de tareas de Windows. Al mismo tiempo, se mostrarán en todos los productos de Microsoft, ya que para cambiarlo tendrás que utilizar una cuenta de la compañía, por lo que aparecerá cada vez que abras otros productos de la compañía como Microsoft Outlook y Office.
En este sentido, en las versiones más antiguas de Windows, para cambiar el usuario solo era necesario acceder al panel de control del sistema operativo y realizar un cambio. Sin embargo, ahora el proceso es algo más complicado, ya que se necesita crear una cuenta Microsoft Windows 10.

Cómo cambiar una cuenta de administrador de Windows 10
Para empezar con este proceso, basta con abrir el menú de Windows 10, pulsando sobre el icono que aparece en la barra de tareas o con la tecla “Windows”. A continuación, pincha sobre la imagen de perfil que aparece en la parte izquierda, sobre los iconos del control básico del sistema.
Al pulsar sobre la imagen se desplegará un menú con varias opciones de gestión, sobre la imagen del perfil. En este menú podrás cambiar de usuario, cerrar sesión o cambiar la configuración de la cuenta. Para continuar, debes seleccionar “Cambiar configuración de la cuenta”, para que se abra la sección con todas las opciones de configuración para tu cuenta de Microsoft.
Como la información de las cuentas de Windows 10 se toma directamente de las cuentas de Microsoft, tendrás que seleccionar la opción “Administrar mi cuenta de Microsoft”, que aparece en el menú, justo debajo de la imagen de perfil y el nombre de usuario.
Al pulsar sobre esta opción, se abrirá la página de gestión de cuentas en tu navegador predeterminado (si no lo has configurado, tu navegador predeterminado será Microsoft Edge). Ya en la página, tienes que pulsar en la opción: “Más acciones” y buscar “Editar perfil” en el menú desplegable que se muestra.
Al hacerlo, aparecerás en una nueva página web en la que se muestran todos los datos de tu perfil de usuario de Microsoft. Es aquí donde vas a poder cambiar tu nombre de usuario, seleccionando la opción “Editar nombre”, podrás configurar todos los aspectos de tu cuenta, tanto tu nombre como tus apellidos, así como la foto de perfil, seleccionando la opción “Cambiar de imagen”.
Antes de poder hacer modificaciones en estas opciones, deberás resolver un captcha de seguridad. Una vez lo hayas resuelto, puedes pulsar en “Guardar” para que Microsoft guarde la nueva información.
Si también has elegido cambiar de imagen, se abrirá una nueva pantalla en la que podrás cargar una imagen desde tu ordenador. Una vez cargada, podrás editarla y recortarla, para ajustarla al marco de Windows 10.
Desde esta página, también puedes cambiar la contraseña de Windows 10, en caso de que la hayas olvidado o haya sido vulnerada. Desde la página, puedes seleccionar la opción “He olvidado mi contraseña”, al pulsar se te enviará un correo electrónico y tendrás que seguir unos pasos muy sencillos para restablecerla.
Finalmente, para que los cambios en el usuario y la imagen de Windows 10 se hagan efectivos, tendrás que reiniciar el ordenador. Algunas veces, el sistema no reconoce el cambio a la primera, por lo que es posible que tengas que reiniciar el ordenador más de una vez.
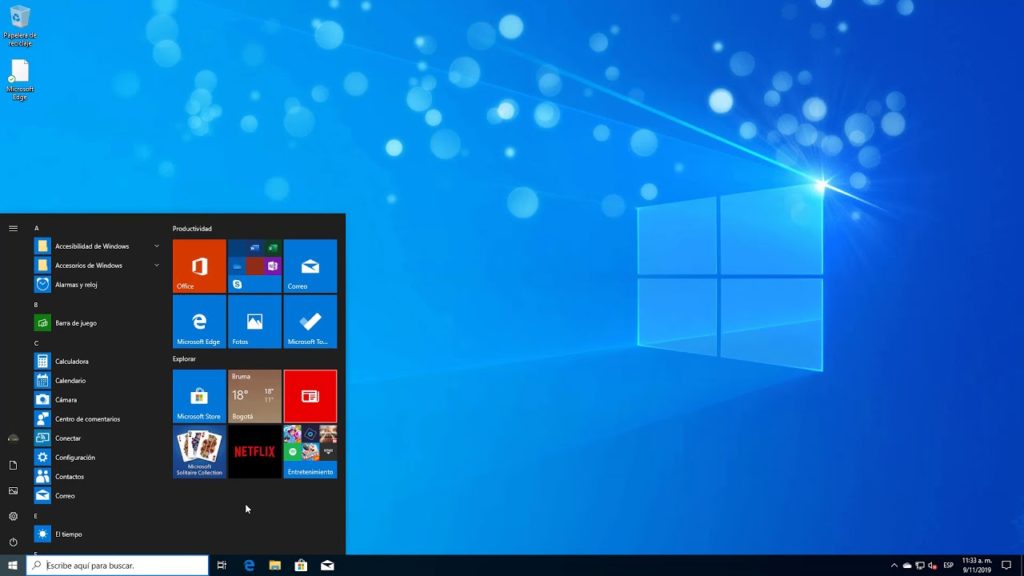
Cambiar el PIN de Windows 10
Si lo que quieres es cambiar la contraseña de Windows 10, puedes hacerlo accediendo al menú de inicio de Windows y buscando la opción “Configuración”, que es el icono en forma de engranaje. Dentro de Configuración, busca la sección “Cuentas” y en ella “Opciones de Inicio de Sesión” y “Contraseñas”. Para cambiarla, basta con seguir los pasos que te indica el sistema y finalizar guardando todos los cambios.
En caso de que hayas olvidado la contraseña de Windows 10, tendrás que repetir los pasos que hemos explicado en la sección anterior, para cambiar el nombre de usuario, y seleccionar la opción “He olvidado mi contraseña”. Si utilizas un PIN de Windows Hello, al iniciar sesión con el equipo, puedes seleccionar la opción “He olvidado mi PIN” y seguir los pasos que se indican.
Finalmente, para eliminar un perfil de usuario de Windows 10, desde la opción “Cuentas de usuario”, dentro del Panel de Control, tendrás que seleccionar la opción “Administrar otra cuenta” y, dentro de las opciones que se presentan, escoger la que quieres eliminar y pulsar sobre el botón “Eliminar cuenta”.
De esta sencilla forma podrás gestionar todo lo relativo a tu nombre de cuenta de usuario y administrador, así como la contraseña con la que inicias sesión en Windows 10.




DEJA UN COMENTARIO
0 COMENTARIOS