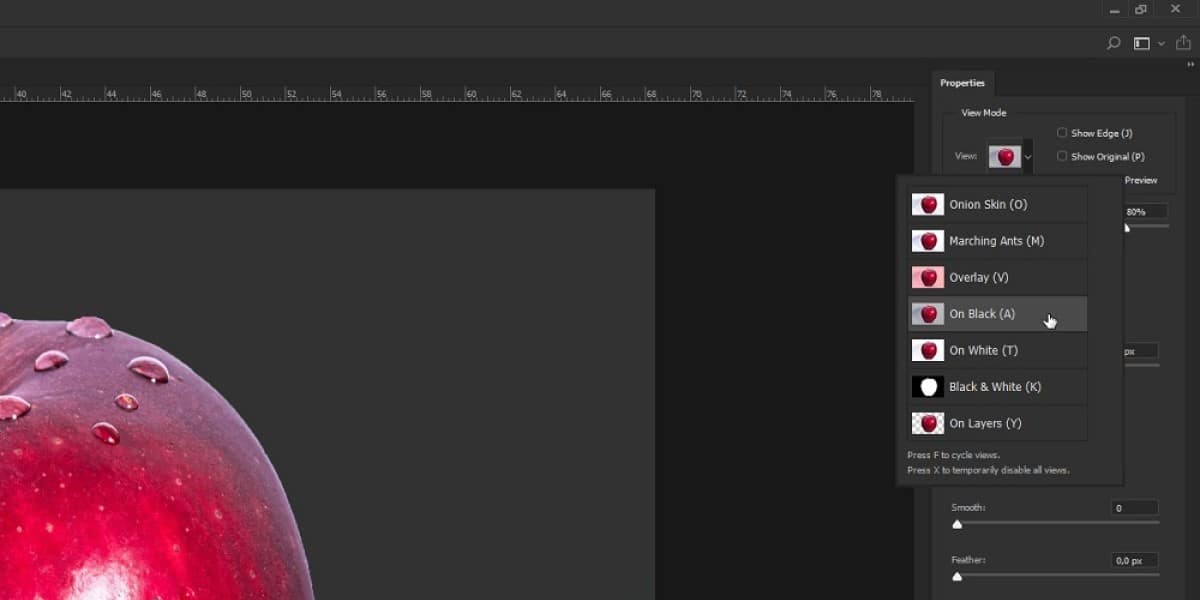
Photoshop es uno de los programas más utilizados en la edición, ya que ofrece un amplio abanico de herramientas para todo tipo de diseños. Una opción muy práctica es la de recortar una imagen en Photoshop, pero a veces el cuidado de los bordes necesita un toque especial.
Con el programa de edición digital Photoshop tienes acceso a muchas funciones con las que podrás crear diseños prácticamente sin limitaciones más allá de la propia creatividad.
Unas de las más útiles que puedes aprender a dominar son las empleadas para recortar el contorno de una imagen y difuminar en Photoshop. Aunque existan páginas web que te permiten recortar una silueta online, estas no suelen generar un borde difuminado a la perfección, pudiendo notarse pixeles que afectarán el acabado de la imagen.
¿Qué es recortar en Photoshop?
La función para recortar en Photoshop te permitirá tomar ciertas cosas de una fotografía, para editarlas a tu gusto o incluirlas en un nuevo archivo.
Las posibilidades son muy amplias cuando se trata de editar en este tipo de programa ya que otras opciones no tienen la meticulosidad que puede mostrar una persona experimentada con el manejo de programas de edición.
Con Photoshop, por ejemplo, se tiene acceso a herramientas que permiten cuidar especialmente los bordes, el contraste, tonalidad de color y demás parámetros, para hacer que la integración de la imagen en otra no se note.
Esto le da un acabado más natural y profesional, por lo que su manejo forma parte de los métodos básicos que todo interesado debe saber si quiere dedicarse a la edición digital.
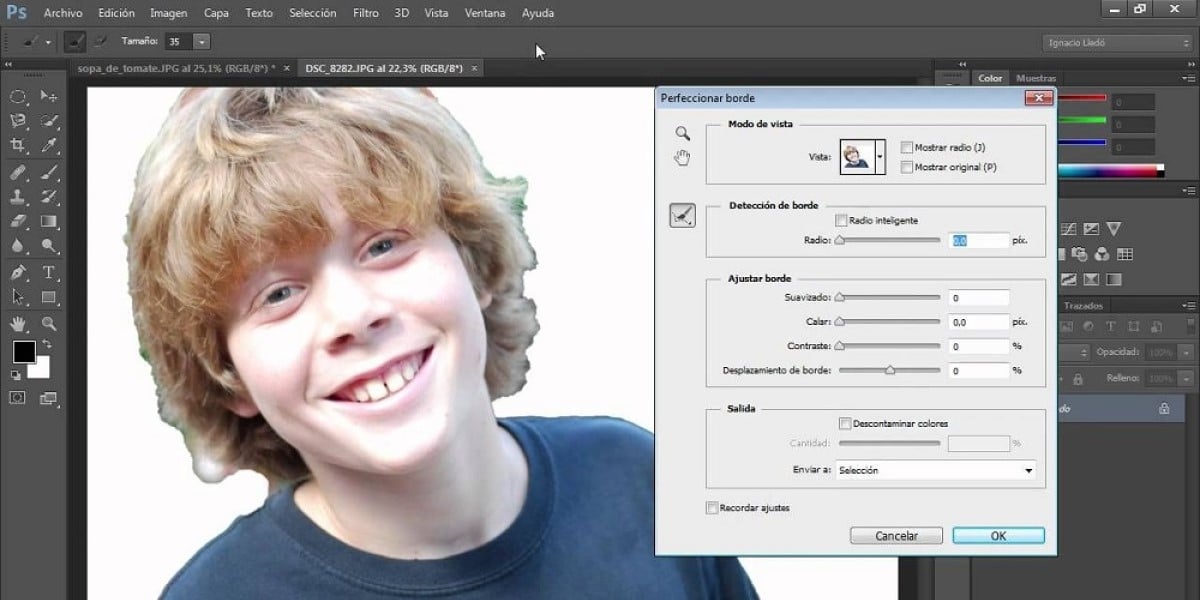
¿Cómo recortar una silueta en Photoshop?
Si has hecho una increíble foto con tu cámara fotográfica (verifica algunas opciones para comprar en este enlace) y quieres recortar algo en particular, para su edición posterior, o simplemente para convertirlo en una imagen aparte, aquí encontrarás 3 métodos que podrás implementar cuando quieras suavizar bordes en Photoshop:
- Con selección rápida
Este método emplea parámetros específicos para una imagen de alto contraste con el fondo, puede usarse con fotos de formas geométricas en Photoshop o también con objetos inanimados:
1) Comenzaremos por iniciar Photoshop y, a través de la opción Archivo – Abrir, buscar el archivo en el PC para verlo en la aplicación.
2) Ahora encuentra la opción Selección rápida en la barra lateral y haz clic derecho sobre ella para elegir Herramienta Selección rápida.
3) Posiciona el cursor encima de la zona de la imagen que quieres cortar y la acción delineará la silueta. En caso de que deje zonas por fuera o incluya otras que no deseas usar, incrementa el zoom presionando Alt + WheelUp y procede a seleccionar los bordes específicos con la herramienta.
4) Lleva el cursor del ratón al menú superior y encuentra el apartado de Selección. Al tocarlo, se desplegará un nuevo menú y deberás escoger Seleccionar y aplicar máscara. Una vez puesta la máscara de capa en Photoshop, verás aparecer en la pantalla un apartado adicional con las Propiedades de la imagen.
5) En el menú que aparecerá, escoge En negro dentro del Modo de vista – Ver y después lleva la opacidad al 80%, para oscurecer lo que no se encuentre dentro de la selección sin tener que quitar el fondo de la imagen en Photoshop con la varita mágica.
6) Ahora, debajo del apartado de Perfeccionamientos globales, mueve los cursores de Redondeado a un valor entre 3 – 6, Desvanecer entre 2 – 3 y Contraste al 30%, para terminar, haciendo el recorte más nítido.
7) En la parte inferior de Propiedades verás una casilla de Descontaminar colores. Márcala y presiona Aceptar.
8) Para finalizar, ve a Capa – Crear nueva capa y escoge el color de tu preferencia.
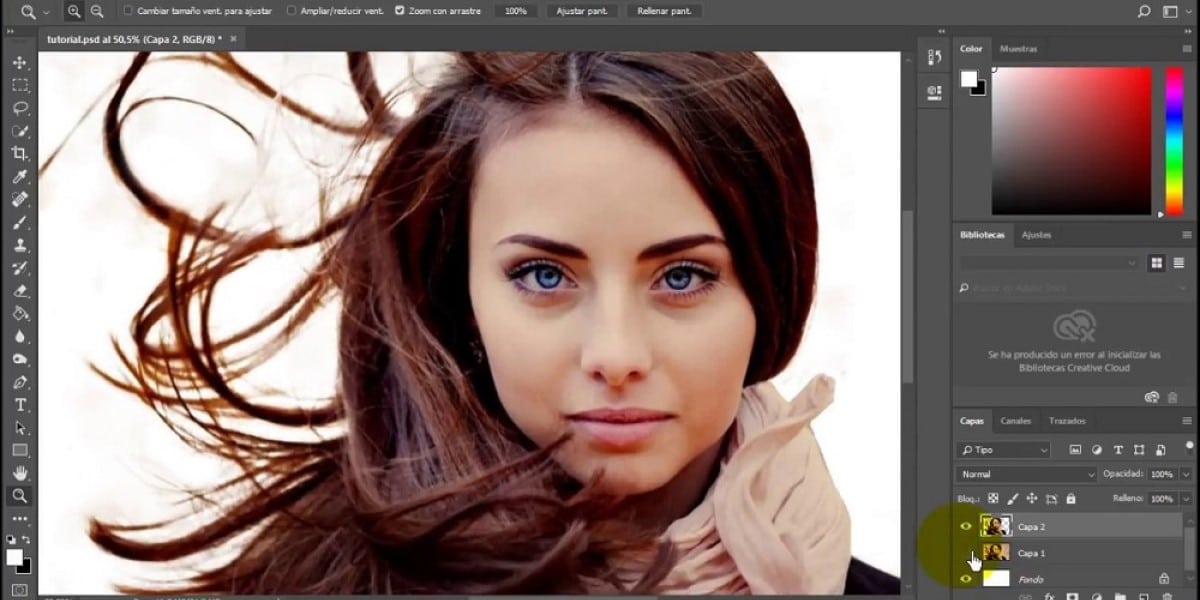
- Con máscara de capa
Esta opción es sencilla de seguir y te ayudará a recortar y difuminar los bordes de una imagen en Photoshop con solo seguir un par de pasos:
1) Después de abrir la imagen a la que deseas eliminar el fondo blanco en Photoshop, toca sobre el ícono de Selección rápida y después haz clic encima del objeto o silueta que deseas cortar. Al hacer esto, procura estar atento a la selección que marca, para no dejar nada por fuera.
2) Después de delinear el motivo, genera una máscara en Selección – Seleccionar y aplicar máscara, para que aparezca el menú emergente.
3) En el apartado de Propiedades, debajo de Modo de vista, podrás ver una representación en miniatura de la imagen que estás editando y, a su lado, un botón para cambiar Ver. Aquí seleccionarás En negro, para oscurecer el fondo y facilitar el trabajo de difuminar en Photoshop.
4) Ahora escoge la herramienta de Pincel para perfeccionar borde en photoshop y repasa todo el borde, para así crear un contorno en Photoshop que luce más estilizado y cuidado.
- Con calado
El método de calado aprovecha la herramienta Desvanecer para obtener un difuminado de bordes que los disimulará:
1) Con la imagen que deseas recortar ya abierta, procede a emplear la opción de Selección rápida para repetir el proceso del método anterior de crear una máscara de capa sin usar la varita mágica de Photoshop.
2) Cuando tengas la máscara de capa y veas nuevamente el menú emergente, escoge esta vez la opción En capas entre las opciones de Ver.
3) En este menú de Propiedades te encontrarás también con un apartado de Perfeccionamientos globales los que incluyen barras de ajuste para el Redondeado, Desvanecer, Contraste y Desplazamiento de borde. Mueve el cursor en la barra de Desvanecer y esto regulará los pixeles para perfeccionar el corte de borde en Photoshop.
Con aprender a dominar estos métodos no volverás a necesitar buscar alguna web que te permita quitar el fondo blanco online de una imagen, ya que con suavizar los bordes y saber enderezar una imagen en Photoshop, además de conocer qué altera cada parámetro, podrás hacer todo tipo de creaciones increíbles.




DEJA UN COMENTARIO
0 COMENTARIOS