
Hacer fotografías con una cámara fotográfica o con el teléfono móvil es un pasatiempo que muchos disfrutan hoy en día. Asimismo, el desarrollo de herramientas digitales para el retoque de fotografías es cada vez más avanzado. Destaca entre ellas Photoshop para fotos, especialmente gracias a todos los accesos y herramientas proporcionadas para la edición.
Photoshop es uno de esos programas que mucha gente conoce, pero que no todo el mundo sabe cómo usar adecuadamente. Es capaz de realizar fotos con efectos muy interesantes y vale la pena estudiarlo, al menos brevemente, para estar al tanto de todo su potencial.
A veces, puede parecer más atractivo pagar una aplicación que haga el trabajo de forma automática, pero aprender a usar los filtros de Photoshop gratis te ayudará a incrementar tu creatividad y a obtener mejores fotografías sin que te cueste más dinero.
En consecuencia, aquí te ofrecemos una pequeña guía con los pasos a seguir para aprender cómo editar fotos en Photoshop aplicando diversos filtros sencillos que te ayudarán a familiarizarte con las herramientas del programa, para sacarle el máximo provecho:
Contents
1. Blanco y negro en Photoshop
Aprender cómo hacer Photoshop puede comenzar por dominar las herramientas para cambiar la tonalidad de color en una fotografía y qué mejor manera de comenzar que con el clásico blanco y negro.
Poner una imagen en blanco y negro en Photoshop le da mucho más carácter, ya que los contrastes de la fotografía se acentúan marcando cada una de las líneas y esto le da un toque misterioso y dramático.
1) Abre tu imagen en el programa desde Archivo – Abrir y duplícala haciendo clic derecho en Fondo – Duplicar capa o también presionando el atajo de teclado Ctrl + J.
2) Ahora haz clic derecho sobre la capa duplicada y selecciona la opción Convertir en objeto inteligente.
3) Dirígete a Imagen y en el menú desplegable entra en el apartado de Ajustes, para después seleccionar Blanco y negro, lo que cambiará la tonalidad de tu imagen automáticamente.
4) Se abrirá también un cuadro de diálogo con herramientas para ajustar los tonos, color y saturación, además de un botón de Ok por si estás a gusto con el cambio automático.
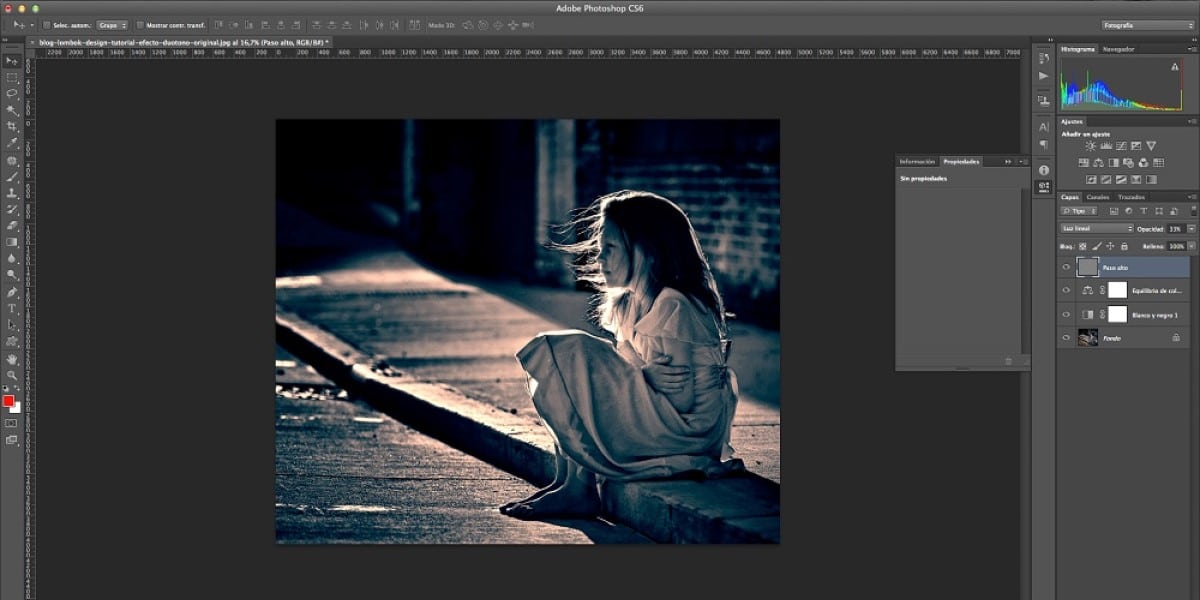
2. Efecto Bokeh
Si te interesa aprender a hacer una foto con efectos especiales; uno de los filtros para Photoshop más populares es el efecto Bokeh. Este puede lucir bastante bien en retratos, ya que añade un estilo diferente y delicada de una forma que resulta casi mágica.
Con este filtro puedes fácilmente hacer una foto con efectos que sea llamativa de una forma discreta y sin lucir muy editada o cargada, por lo que es una buena alternativa para comenzar a dominar las herramientas de la aplicación.
1) Comienza por encontrar una imagen bokeh en internet, las hay de todos colores y tipos, pero te aconsejamos usar una oscura.
2) Con tu fotografía ya en Photoshop, dirígete a la capa Fondo y coloca encima la imagen que has descargado.
3) En el Modo selecciona la opción Multiplicar y ajusta la opacidad según tu gusto.
3. Efecto vintage
Un buen truco para hacer fotos de retratos originales es aplicando un efecto envejecido y para ello tenemos el filtro vintage en Photoshop, el cual puede ser generado en unos pocos pasos.
Este tipo de efectos fotográficos logra transmitir sentimientos en el espectador e incluso evocar nostalgia en quienes las miran, principalmente debido a la desaturación de colores que logra que la imagen aparente ser de una época pasada y, si se decide añadir grano en Photoshop, puede incluso verse como una fotografía analógica.
1) Con la imagen lista en Photoshop, pasa a crear una nueva capa haciendo clic en Capa – Nueva – Capa que deberá ser de color azul intenso, con modo de fusión Exclusión y con la opacidad disminuida.
2) Para añadir ruido en Photoshop ve al apartado de Filtros y haz clic en él, para acceder a un menú de opciones dentro del programa.
3) Escoge Ruido – Añadir ruido y esto desplegará un cuadro de diálogo, donde podrás ajustar los parámetros. Pulsa Ok cuando estés conforme.
4) Para cambiar la tonalidad selecciona Ajustes en el recuadro izquierdo de la pantalla y después en Tono/Saturación, donde podrás cambiar el Ajuste preestablecido a Sepia, para la desaturación.

4. Efecto Gingham
Si estás buscando buenas ideas para Photoshop, podemos recomendarte el filtro Gingham. Entre los efectos para fotos, este era anteriormente usado más que todo en videos, pero actualmente es popular en todo tipo de fotografías.
Después de insertar la imagen en Photoshop y aplicar el filtro, obtendrás un resultado de estilo suavizado, siendo muy efectivo si tienes como meta disminuir la saturación de color en alguna fotografía.
1) Después de abrir tu imagen en Photoshop, dirígete a la barra de herramientas superior y selecciona Capa – Nueva capa de ajustes – Exposición.
2) Se creará una capa donde podrás modificar los parámetros y deberás aumentar el Desplazamiento y la Corrección de gamma hasta obtener tonos oscuros apagados.
3) Vuelve al apartado Capa y ahora escoge Nueva capa de ajustes – Niveles, para generar ahora Niveles 1 que, al seleccionarlo, te dejará incrementar el contraste moviendo el pasador a la derecha.
4) Repite el proceso de Capa de ajustes, pero esta vez selecciona Tono/Saturación, para proceder a disminuirla.
5) Para finalizar, genera una nueva capa en la imagen y dentro del cuadro de diálogo disminuye la opacidad, selecciona el color azul y ponla en modo Luz suave antes de pulsar Ok.
5. Efecto Orton
El efecto Orton es considerado como uno de los clásicos cuando se quieren crear fondos para Photoshop, dado que luce muy bien en imágenes paisajísticas, especialmente de fotografía natural.
Dominar este efecto te ayudará a aprender a usar herramientas básicas, para que puedas aprovechar sus beneficios en otros estilos y crear fotos impresionantes de todo tipo en tu PC.
1) Abre la imagen que quieres editar y duplica su capa seleccionando Capa – Duplicar capa cambiando el modo de fusión a Trama.
2) Duplica ahora la capa nueva.
3) En la capa anterior, selecciona ahora Filtro – Desenfocar – Desenfoque Gaussiano alterando el radio a 15 píxeles y cambia el modo de fusión a Multiplicar.




DEJA UN COMENTARIO
0 COMENTARIOS