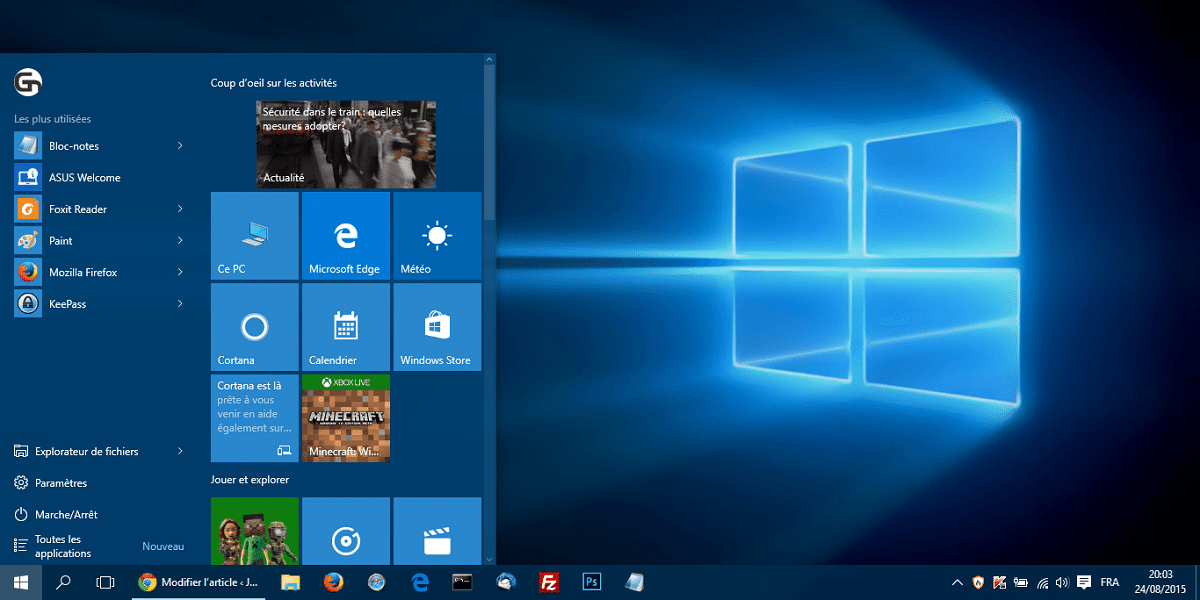
Grabar la pantalla del ordenador tiene múltiples propósitos, aunque inicialmente fue una función más que todo aprovechada por los aficionados a los videojuegos. Esto, con la combinación de Xbox y Windows, dio pie a la creación de una función en el PC con la cual poder grabar fácil y rápidamente lo que se muestra en pantalla.
Hace apenas un par de años, lograr una grabación decente de otra pantalla debía hacerse con una cámara externa y enfocando al dispositivo, pero hoy en día todo eso ha cambiado y los ordenadores, e incluso smartphones modernos, están equipados con herramientas que les permiten hacer eso y mucho más.
Las funciones de este tipo en dispositivos electrónicos son más relevantes y prácticas de lo que te imaginarías. Básicamente, la captura permite hacer una fotografía de lo que se muestra en el monitor en determinado momento, mientras que con la grabación de pantalla, podrás capturar una serie de acciones en vídeo.
Este tipo de contenido puede ser aprovechado según las necesidades y preferencias del usuario, ya sea editarlo para compartirlo en las redes sociales o cortarlo y prepararlo para una presentación en la oficina, por ejemplo. Además, no podemos olvidar la razón principal por la que los desarrolladores se interesaron en la grabación de pantallas: los videojuegos.
Contents
¿Qué es Xbox Console Companion?
Xbox es la línea de consolas de videojuegos de Microsoft, la cual es la principal contendiente de la PlayStation; una de las consolas líderes en venta.
A raíz de las actualizaciones y el crecimiento virtual, se notó aún más la importancia que estaban ganando los jugadores de E-Sports y el interés por transmitir sus partidas en diversas plataformas. Debido a esto, búsquedas del tipo cómo grabar la pantalla del ordenador o cómo grabar la pantalla del PC inundaron el internet de usuarios interesados en practicar lo mismo.
En consecuencia, y para mejorar la integración de sus dispositivos y servicios, Microsoft y Xbox desarrollaron Xbox Console Companion; una aplicación en la que los usuarios pueden usar sus credenciales de la consola para iniciar sesión, revisar sus progresos, acceder a funciones especiales de grabación y transmisión, conectarse con amigos y muchísimas cosas más. Además, se instala por defecto con Windows 10, para que no debas preocuparte por buscarla en internet.
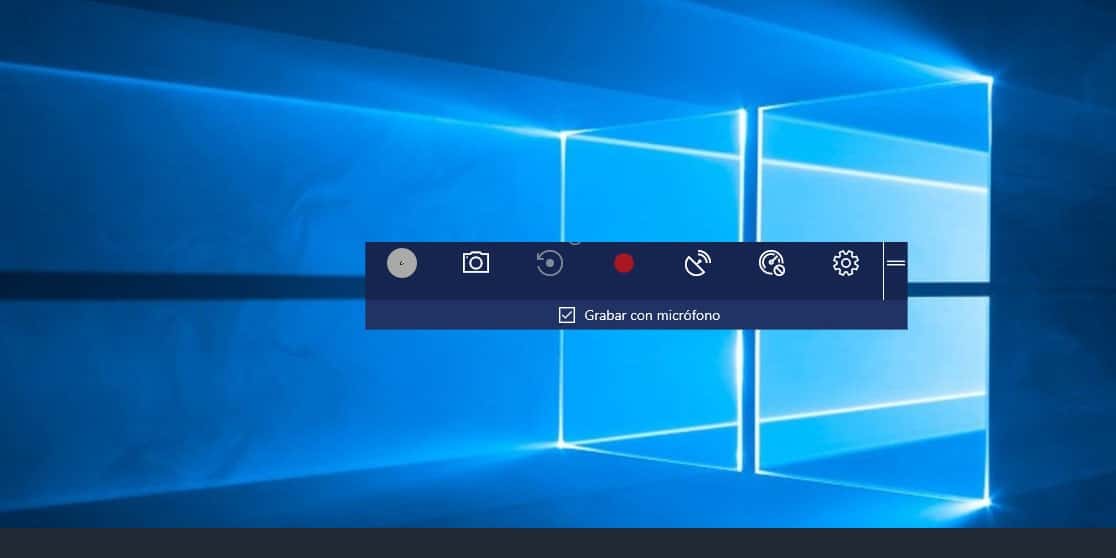
Pasos para activar la grabación de pantalla en Windows 10
Antes de poder hacer uso de la función de grabadora de pantalla en Windows 10, primero deberás activarla siguiendo los pasos que te indicamos a continuación:
- Accede a la configuración
En tu ordenador, haz clic en el botón de Inicio para desplegar el menú y en la barra lateral izquierda verás el ícono de una ruedecilla. Selecciónala y esto te llevará al apartado de Configuración, donde deberás encontrar la opción de Juegos.
- Determina el atajo de teclado
Al acceder a la sección de Juegos, entrarás en la ventana de Barra de juego. Aquí hallarás un listado con los diferentes comandos y accesos directos para activar la función de grabación u otro de los servicios de Xbox Console Companion. Encuentra la opción de Empezar / Parar grabación y podrás ver que el comando predeterminado de Windows es Win + Alt + R, mientras que en la parte inferior puedes determinar tus propios accesos directos según tu convenga.
- Activa la grabación de pantalla
Cuando hayas configurado o anotado el comando de teclado para la activación de grabación de pantalla, ya solo te quedará activar la función de Grabar clips de juegos, capturas de pantalla y transmitir con la barra de juegos que encontrarás al inicio del listado.
¿Cómo capturar vídeo en pantalla conf Windows 10?
Al presionar el comando de teclado Win + G aparecerá en tu pantalla una barra superior donde tendrás acceso a las funciones ofrecidas por Xbox Console Companion, permitiéndote hacer grabaciones de pantalla estés o no ejecutando un juego. Esto puede ser muy útil para hacer presentaciones escolares, del trabajo o también para grabar la pantalla con VLC reproduciendo una película, por ejemplo.
Sin embargo, el manejo de esta herramienta puede adaptarse a tus necesidades, ya sea que prefieras configurar ciertas cosas al momento de grabar o te vaya bien con los ajustes automáticos, existen dos métodos para capturar tu pantalla:
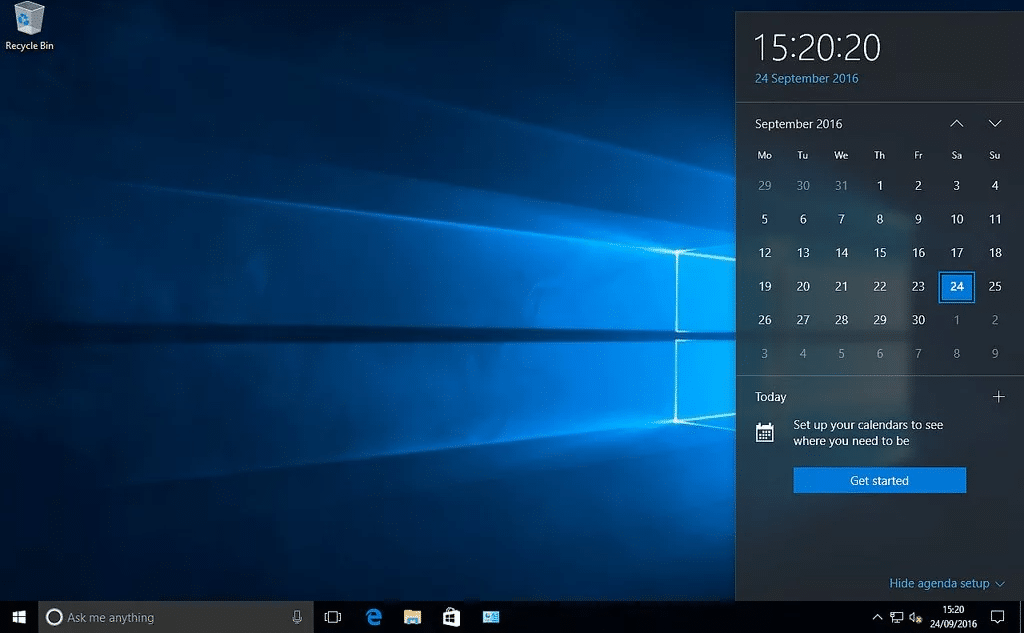
- Grabar pantalla de forma manual
Para hacer la grabación de forma manual, deberás introducir el mencionado comando Win + G. Después lleva tu puntero al segundo recuadro llamado Menú de widgets. Al hacer clic en él aparecerán varias opciones de accesos que puedes posicionar en tu pantalla. Escoge Capturar y verás como aparece un cuadro de diálogo con 4 botones: Captura, Segundo Plano, Grabar y Micrófono. Por otro lado, en la parte inferior podrás hacer clic en la opción de Mostrar todas las capturas para acceder directamente a la carpeta donde están almacenadas.
Continuando con la guía, tal como los nombres de los botones indican, el 1ro se encarga de hacer una captura de pantalla inmediata, el 2do te permite seguir grabando, aunque cambies de ventana, el 3ro activa o detiene el proceso de grabación y el último se encarga de la recepción del micrófono.
- Grabar pantalla de forma automática
Ahora revisaremos el acceso automático, ya que resulta ideal para comenzar a grabar de improviso.
Ya que has configurado los parámetros de activación de la función, podrás ejecutar el juego de tu preferencia y presionar las teclas determinadas. Si mantienes el comando establecido, al tocar Win + Alt + R, el sistema debería comenzar a grabar automáticamente lo que esté transmitiendo la pantalla, almacenando el clip en la ruta establecida o dentro de los mismos accesos de la Barra de juegos.
Para asegurarte de que está grabando, deberás fijarte en el lado derecho de la pantalla, ya que, al presionar la combinación de teclas determinadas, aparecerá un pequeño recuadro con un botón rojo junto a un temporizador, que te indica el tiempo de vídeo grabado, otro botón para detener la grabación y uno para activar o desactivar el micrófono.
Con estas herramientas podrás fácilmente activar los modos de captura de pantalla y grabación en tu ordenador, ya sea que quieras recordar una partida de tu videojuego favorito, un video de internet o hacer una captura de un documento, para ahorrar tiempo y hacer todo mucho más intuitivo.




DEJA UN COMENTARIO
0 COMENTARIOS