
Aprender los métodos que se deben seguir en los ordenadores para obtener las claves Wifi de las redes a las que están conectados es mucho más útil de lo que se pensaría. Sobre todo después de notar que no es una contraseña que se acostumbre memorizar debido al almacenamiento automático en los dispositivos modernos.
Ponerle contraseña a tu red doméstica Wifi es más que recomendable para evitar el acceso de usuarios desconocidos. Aparte, si no la anotas en un lugar seguro, es muy probable que llegues a olvidarla, causando más de una molestia cuando algún amigo que venga de visita a casa te la pida para conectarse desde su teléfono, por ejemplo.
En estos casos, es importante saber cómo ver las contraseñas Wifi que hayamos configurado en los dispositivos de enlace, lo cual revisaremos detalladamente en este artículo, para que puedas aprender a hacerlo por ti mismo, incluso en diferentes sistemas operativos.
¿Cómo saber la contraseña Wifi?
Aquí hallarás la información necesaria con la que podrás acceder a la clave que hayas configurado en tu router de conexión inalámbrica, aunque debemos advertirte que para poder saber la contraseña Wifi, conectado al PC, necesitarás un teclado funcional y su respectivo ratón.
Windows OS
Windows OS forma parte de los sistemas operativos más empleados en ordenadores de todo tipo de categorías, principalmente gracias a que la mayoría de los desarrolladores trabajan en base a este SO para la ejecución de sus programas y aplicaciones. Además de esto, Windows tiene ya varios años entre el público, por lo que cuenta con múltiples versiones de su SO trabajando activamente en los PC de uso doméstico y profesional por igual.
Considerando lo mencionado, en el siguiente espacio te diremos cuáles son los pasos que debes seguir para buscar la contraseña Wifi en Windows OS, incluyendo un par de versiones antiguas.
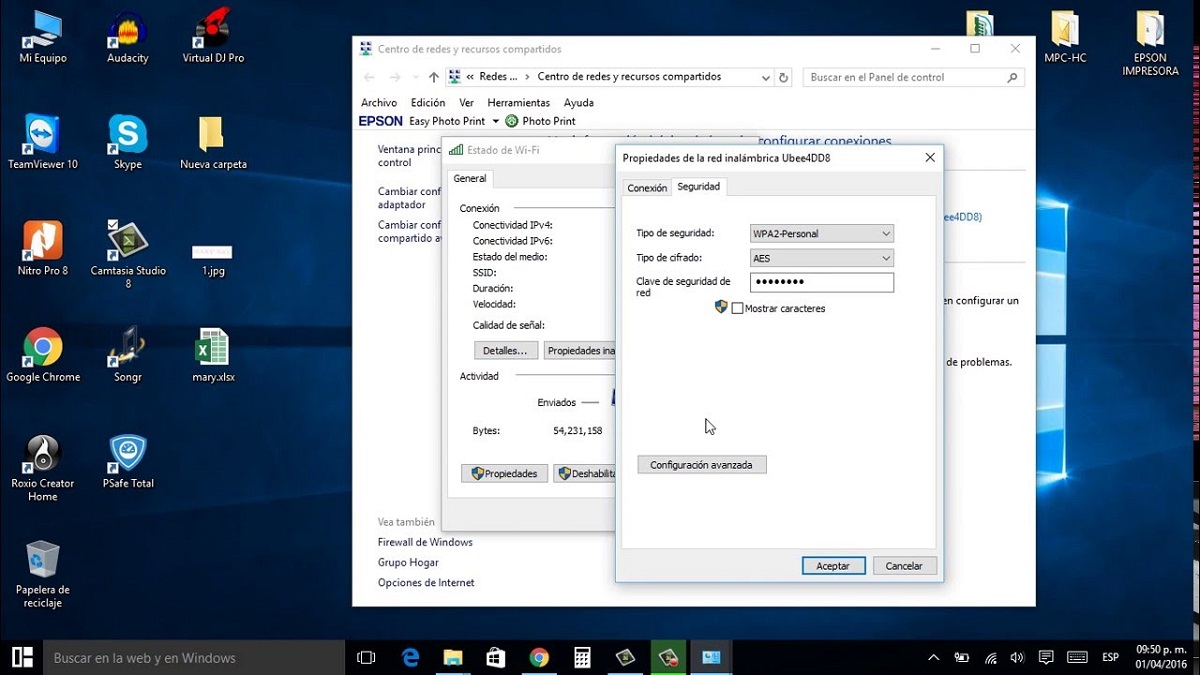
- Símbolo del sistema
Haz clic en Inicio para después escribir en la barra buscadora las siglas CMD, lo que arrojará como resultado la aplicación de Símbolo del sistema. Selecciónalo y esto desplegará una ventana de fondo negro donde deberás introducir el comando netsh wlan show profile. Al presionar la tecla Enter, en la ventana aparecerán todas las redes inalámbricas que tiene sus respectivas contraseñas almacenadas en el equipo.
Después, introduce el comando netsh wlan show profile name=xxx key=clear. Aquí, las “x” corresponden al nombre SSID de la red inalámbrica a la cual quieres acceder para ver la clave. Si presionas nuevamente la tecla Enter, se te mostrará la contraseña almacenada.
- Windows 10
Ver la contraseña Wifi en Windows 10 es bastante sencillo. Tendrás que ir hasta el botón de Inicio para después buscar en la barra la aplicación de Panel de Control. Al entrar en este apartado, verás en la serie de aplicaciones una llamada Centro de Redes y Recursos Compartidos. Haz clic en ella y esto te llevará a una nueva ventana donde aparecerá la red doméstica inalámbrica a la que estás conectado actualmente.
Para ver la contraseña Wifi, deberás hacer clic sobre el nombre de la red; desplegando así un cuadro de diálogo con varias opciones para elegir. Encuentra el botón de Propiedades inalámbricas y selecciónalo para entrar en este nuevo apartado. Aquí tendrás que hacer clic en la pestaña de Seguridad y podrás ver encriptada la clave Wifi junto a la casilla de Mostrar caracteres.
- Windows 7, 8 y 8.1
Los pasos por seguir para conocer la contraseña de Wifi de la red enlazada en estas versiones de Windows son parecidos a los de Windows 10.
Para comenzar, deberás hacer clic en Inicio y escribir Panel de Control para que puedas entrar en la sección adecuada. Aquí hallarás un listado amplio con múltiples accesos. Busca uno llamado Red. Al hacer clic se abrirá una ventana donde deberás elegir la opción de Centro de Redes y Recursos Compartidos.
Para finalizar y, al igual que en Windows 10, este actualizará la ventana con la información pertinente de las redes conectadas, así como también los diversos accesos para poder ver las contraseñas establecidas que se han almacenado en los equipos.
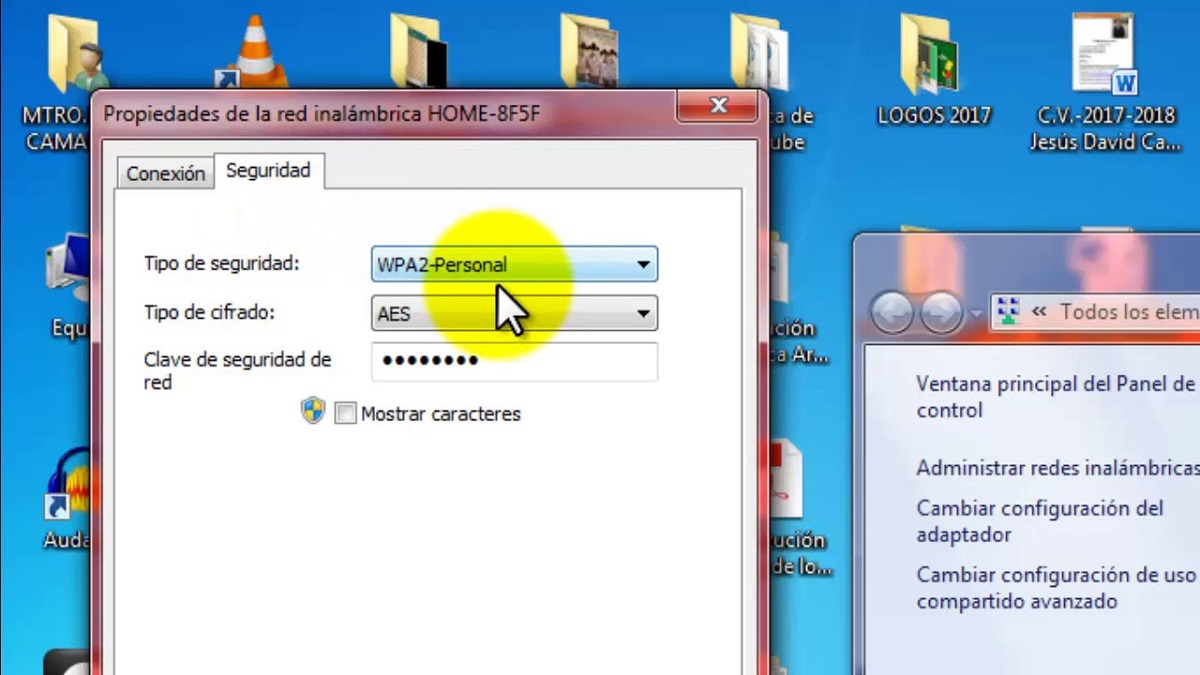
Mac OS
Mac OS es el sistema operativo desarrollado e instalado en todos los ordenadores de la marca Apple. Este se caracteriza por contar con un sistema de seguridad bastante confiable, así como también una interfaz amigable con el usuario que lo ha llevado a ser parte de los SO más empleados en todo el mundo, ya sea para estudiar, trabajar o entretenerse.
Ahora, aquí te indicaremos qué pasos debes seguir para poder ver la contraseña Wifi desde cualquier ordenador que esté ejecutando este sistema operativo en particular.
- Dirígete hasta Finder, donde harás clic para desplegar la ventana donde verás los diferentes apartados del ordenador. En el listado del lado izquierdo podrás ver la opción de Aplicaciones. Al seleccionarla, la ventana de actualizará y deberás buscar la aplicación de Acceso a llaveros.
- Una vez dentro de Acceso a llaveros podrás ver el listado de todos los dispositivos a los que se ha conectado el ordenador haciendo uso de una contraseña. Encuentra el SSID de la red a la que actualmente está conectado el equipo y haz doble clic en ella.
- Ahora se desplegará en la pantalla del ordenador un recuadro con la información respecto a la red de conexión, tales como el nombre, su clase, entre otros. Al final, encontrarás sección con la contraseña representada en una serie de puntos.
- Al lado de esta sección podrás ver la casilla de Mostrar contraseña, la cual deberás marcar con el puntero para que se muestre la clave Wifi de la conexión de red a la cual esté enlazado el ordenador.
Ya sea que prefieras trabajar con Windows o con Mac OS, saber cómo ver la contraseña Wifi siempre será útil, incluso más de lo que te imaginas y, como has visto, obtenerla no es tan difícil como algunos pensarían.




DEJA UN COMENTARIO
0 COMENTARIOS