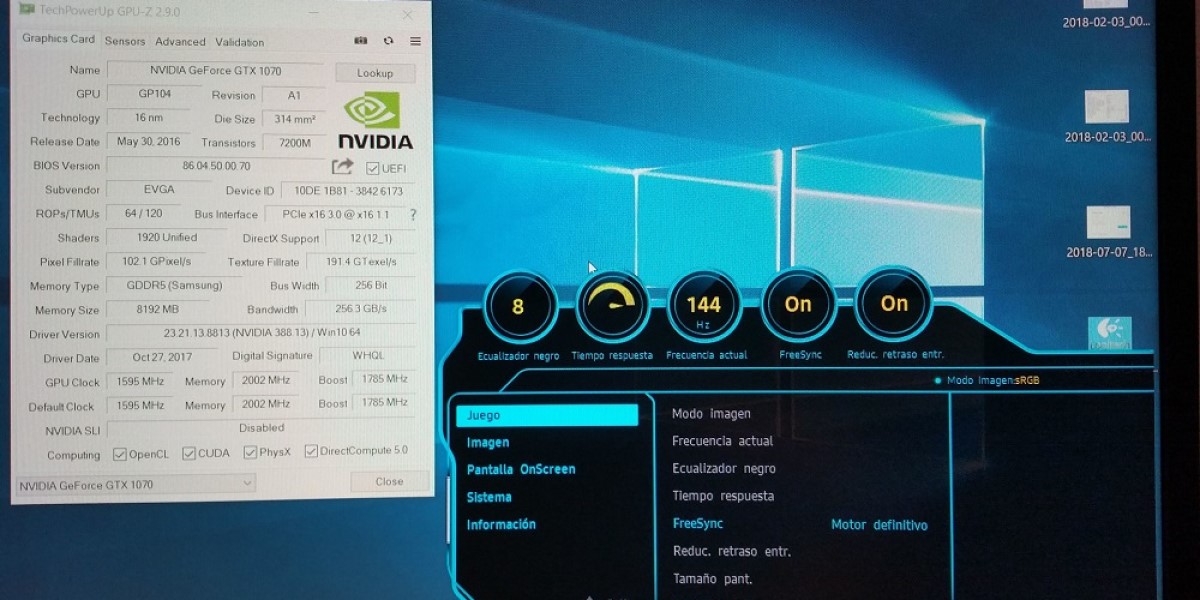
Utilizar la tecnología G-Sync de Nvidia en monitores más económicos compatibles con AMD FreeSync ahora es posible. Simplemente, tienes que entrar en el Panel de Control Nvidia y realizar las configuraciones necesarias, un proceso que puede durar menos de 5 minutos. De este modo, disfrutarás de una sincronización adaptativa entre la tarjeta gráfica y el monitor que uses, mejorando el rendimiento de tu PC gaming.
Contents
¿Qué es FreeSync?
Antes de entrar en el tema principal de este artículo debes conocer qué es FreeSync. Como muchos saben, las tarjetas gráficas funcionan con cierta velocidad en cuanto fotogramas por segundo (fps), esto las hace mejores o peores para diversos videojuegos o aplicaciones. Sin embargo, los fps que proporcionan las tarjetas gráficas no se aprovecharán al máximo si estás usando un monitor de 60 Hz o menos. Esto último se refiere a la tasa de refresco en las imágenes que el monitor o pantalla de TV emite.
Cuando esta incompatibilidad entre tarjeta gráfica y monitor ocurre, lo más probable es que la imagen en pantalla muestre errores, por ejemplo, imágenes en negro o incompletas. Dicho de otra forma, la tarjeta gráfica envía una imagen que no puede ser procesada correctamente por el monitor. Eso significa que no hay una adecuada sincronización.
Allí es donde entra en juego la tecnología FreeSync, que como la misma palabra en inglés lo dice, libre sincronización. FreeSync es una tecnología que permite a la tarjeta gráfica tener una sincronización correcta con el monitor. Aunque este no sea de alta gama mostrará las imágenes de aplicaciones o videojuegos con mayor precisión.
Para tener el control total sobre cuándo enviar una imagen a la pantalla es importante controlar el inicio y final de la sincronización vertical en cada fotograma. Ella es conocida como V-Sync.
En otras palabras, el objetivo de FreeSync es proporcionar a la GPU el control total de cuándo inicia la sincronización vertical.
Cabe destacar que FreeSync es el nombre comercial dado a VESA DISPLAYPORT ADAPTIVE-SYNC en las tarjetas gráficas AMD. El estándar de VESA es muy popular, por su efectividad y bajo precio. Por consiguiente, la mayoría de fabricantes elabora monitores con esa tecnología de sincronización.
También, debes saber que AMD FreeSync fue desarrollado en contraposición al G-Sync de Nvidia. No vamos a decir que G-Sync no sirve, sino que es una tecnología menos práctica, ya que, en comparación con FreeSync, pocos monitores la poseen. Además, es muy común que dichos monitores tengan un precio más elevado, lo que afecta tu presupuesto cuando estás armando el mejor ordenador de sobremesa para edición de vídeo o gaming.
Por su parte, AMD FreeSync sirve con cualquier monitor que tenga puerto HDMI 2.0 en adelante. Del mismo modo, es compatible con monitores que tengan la tecnología VESA Adaptative Sync, por lo que hemos explicado anteriormente. En este sentido, es más probable que tengas un monitor FreeSync en casa. No obstante, si tienes un monitor G-Sync, tu tarjeta gráfica también podrá controlar la sincronización de las imágenes, sin lags ni pantallas negras, solo debes tener los controladores de Nvidia actualizados.

Lo que debes saber antes de activar FreeSync con Nvidia
Muchos gamers nos hemos preocupado por este aspecto, ya que Nvidia no era compatible con AMD FreeSync. Pues bien, ahora podremos disfrutar de FreeSync con nuestras tarjetas gráficas Nvidia, simplemente, hay que instalar los drivers o controladores recientes desde la página oficial. Ellos vienen con varias actualizaciones, entre las que destaca la posibilidad de utilizar sincronización FreeSync.
Pero como muchas cosas en la vida, esto tiene sus contras, ya que algunas pantallas pueden presentar errores de incompatibilidad. El mismo Panel de Control Nvidia te informa, para que los cambios realizados se hagan bajo tu propia responsabilidad. En la práctica, significa que puedes estar jugando en la mitad de una partida cuando la sincronización falle y las imágenes presenten lags y otros errores.
Todo eso se debe a que la V-Sync de Nvidia no es compatible con cualquier monitor. Si quieres una mejor sincronización entre tarjeta gráfica y pantalla, necesitas que esta última funcione directamente con la tecnología Nvidia G-Sync.
También, antes de comenzar ten en cuenta que esta tarea se hace con los drivers de Nvidia más actualizados; puedes descargarlos en su página oficial. Igualmente, te recomendamos que conectes el monitor a través de Displayport, pues con HDMI a veces presenta incompatibilidad.
Aunado a ello, debes saber que este proceso de configuración solo sirve con las tarjetas Nvidia GeForce serie 1000 de RTX y GTX. Si no tienes alguna de estas tarjetas gráficas, tal vez no logres disfrutar de la tecnología FreeSync con Nvidia. Hasta que no se solucionen los problemas de sincronización vertical, algunos videojuegos tendrán imágenes negras, incompletas o distorsionadas.
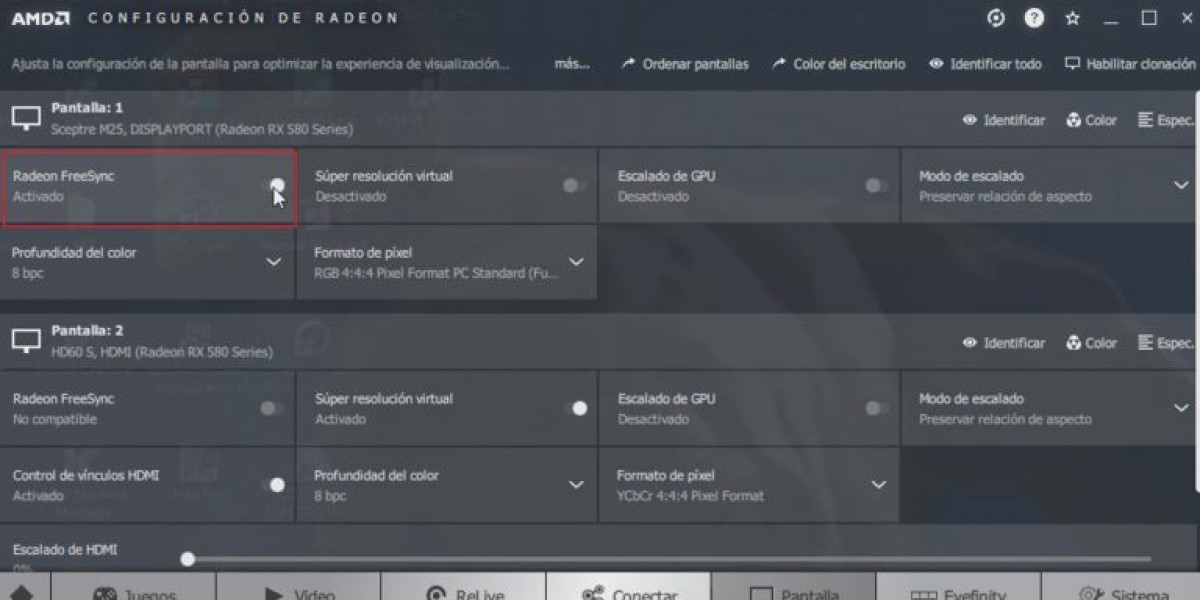
¿Cómo activar FreeSync con Nvidia en Windows 10?
Ahora sí, te explicamos cómo activar FreeSync con una tarjeta gráfica Nvidia. Lo primero que debes hacer es abrir el Panel de Control Nvidia en Windows 10. Esto lo puedes hacer desde la barra inferior de Windows, haciendo clic derecho en el ícono de Nvidia y selecciona Panel de Control. Cuando estés allí entras en Configurar G-Sync. Posteriormente, activas las casillas Activar G-Sync y la que está justo debajo de ella (activar modo de pantalla completa). Asimismo, elige la pantalla que deseas sincronizar, en caso de que tengas varias conectadas. Por último, selecciona la casilla “Activar la configuración para el modelo de pantalla seleccionado”.
Listo, de este modo podrás activar FreeSync con Nvidia, en caso de que no tengas un monitor compatible con G-Sync.
Tal vez al realizar algún test gaming tengas problemas, pero la verdad es que la mayoría de juegos funcionan bien. Con esta configuración la tarjeta gráfica controlará directamente la tasa de refresco usada por el monitor, para que disfrutes de una experiencia visual más realista y envolvente. Es por eso que, si deseas un ordenador de sobremesa o portátil para gaming eficiente (verifica, pulsando este enlace, algunas opciones), deberías activar esta función.




DEJA UN COMENTARIO
0 COMENTARIOS