
La protección contra escritura es un mecanismo que evita que accidentalmente borremos el contenido de cualquier unidad de almacenamiento mediante un sistema bien físico o bien lógico. En los primeros soportes de datos, tales como las cintas de video o audio, los disquetes de 3,5 pulgadas o incluso algunas tarjetas SD, este sistema de protección contra escritura se activaba de forma física, mediante una pestaña que había que romper o desplazar para ejecutar dicha protección.
Sin embargo, en el caso de los productos que emplean sistemas lógicos o informáticos para realizar dicha protección el proceso no es tan fácil. Entre otras cosas, porque para ejecutar dicha desprotección vamos a necesitar un ordenador y seguir una serie de procedimientos con los que poder acceder al pendrive y gestionar sus archivos correctamente. Así pues, pasemos con la práctica y veamos qué métodos podemos usar para eliminar la protección contra escritura de un pendrive.
Contents
Primer método: Editar el registro
Esta opción es sencilla de ejecutar, aunque es importante que verifiquemos que estamos tocando solo la clave que debemos tocar pues, en caso contrario, podemos causar daños al sistema. Empezamos introduciendo el pendrive en cualquier puerto de nuestro equipo y ejecutando el editor de registro de Windows, escribiendo regedit en el cuadro de búsqueda que aparece en el menú Inicio o bien usando la combinación de tecla de Windows y R en los equipos con versiones iguales o posteriores a la 8.1 de este sistema operativo.
A continuación deberemos buscar la clave “storagedevicepolicies”, para lo que abrimos la búsqueda, escribimos la misma y esperamos, dado que el registro es bastante grande. Una vez encontrada no tienes más que modificar el valor de la clave WriteProtect a 0, para desactivar esta protección. Una vez modificado el valor basta con reiniciar el equipo para tener acceso a la escritura del pendrive.

Llegados a este punto es posible que no encuentres la clave que estamos comentando. No te preocupes pues es algo normal. Lo que haremos entonces es añadir la misma de forma manual. Para ello nos moveremos a través del árbol del registro hasta HKEY_LOCAL_MACHINE-SYSTEM-CurrentControlSet-Control. Una vez en la carpeta control daremos click derecho a la misma y elegiremos Nuevo y Clave. En la carpeta creada pondremos como nombre StorageDevicePolicies y a continuación añadiremos en su interior una clave llamada WriteProtect. La clave debe estar en formato hexadecimal y su valor debe ser 0, tal como decíamos antes. Una vez completado el proceso nuestro pendrive debería funcionar sin restricciones.
Segundo método: Desde la ventana de comandos
Este método tiene la ventaja de no requerir más que un par de comandos y no tener que ir trasteando en el registro, pero tiene el inconveniente de que borra los datos que existan en el pendrive. Así que, antes de proceder, resulta imprescindible hacer copiar de seguridad de todos estos datos. Una vez tomada esta medida de seguridad será el momento de colocar el pendrive en el puerto USB y acceder a la línea de comandos de Windows. Esta se arranca escribiendo CMD en el cuadro de búsqueda que sale en el menú Inicio o bien la combinación de tecla Windows y R que ya hemos comentado.
Una vez abierta la ventana de comandos, escribiremos diskpart y pulsaremos intro para acceder a la herramienta de gestión de discos. Esta herramienta se abre en una nueva ventana, del mismo estilo de la línea de comandos. En este ventana escribiremos primero List Disk y después Select disk X, donde X corresponde al número junto al que figura el pendrive que queramos desproteger. Es importante no equivocarse de unidad pues, como decíamos antes, el siguiente paso borrará todo su contenido. Este paso es el de escribir el comando attributes disk clear readonly. Esperamos unos segundos y el producto ya estará listo para ser utilizado convenientemente.
Tercer método: Formateo desde la línea de comandos
Siguiendo con los métodos basados en comandos tenemos también la opción de ejecutar un formateo convencional antes de que Windows arranque, con lo que nos “saltamos” esta protección contra escritura y podremos usar el pendrive en condiciones normales. Para proceder con este tipo de arranque deberemos conectar el dispositivo a nuestro PC apagado y pulsar la tecla F8 antes de que Windows arranque, para acceder a su menú de arranque.
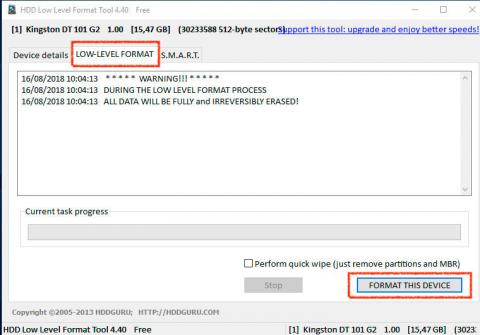
En este menú tendremos que elegir el “modo seguro con símbolo del sistema”, dado que la idea es impedir el arranque de Windows en modo convencional, a fin de acceder a esta opción. Una vez arrancado el equipo nos aparecerá la línea de comandos, similar al viejo MS-Dos. A continuación deberemos cambiar a la unidad en la que se encuentre el pendrive escribiendo su letra junto a dos puntos y la tecla enter. Si es la unidad E, por ejemplo, bastaría poner E: para acceder a la misma.
Dado que vamos a formatear la unidad, a estas alturas ya deberíamos haber hecho copia de seguridad de su contenido. Si todo está en orden no tenemos más que escribir en la línea de comando la orden format E: (suponiendo que sea la unidad E) y pulsar la tecla Y para confirmar el proceso. En unos pocos segundos tendremos el pendrive formateado y listo para funcionar.
Cuarto método: Formateo a bajo nivel
Si todos los métodos que hemos comentado hasta aquí no te han servido es hora de pasar a soluciones drásticas. En concreto, hablamos de la posibilidad de realizar un formateo de bajo nivel de la unidad, a fin de dejarla tal como estaba cuando la sacaste de su embalaje. El problema es que este proceso elimina por completo cualquier dato contenido en la misma y, además, impide su recuperación futura. Así que de nuevo es clave hacer copia de seguridad del contenido antes de empezar.
Para proceder al formateo tendremos que recurrir a aplicaciones específicas como HDD Low Level Format Tool, gratuita y con buenas opiniones entre los usuarios. El proceso de uso de la misma es tan sencillo como seleccionar la unidad correspondiente, confirmar y empezar con el proceso de formateo. Conviene tener en cuenta que es un proceso lento, tanto más cuanto más grande sea la unidad, dado que este formateo elimina absolutamente todo el contenido del pendrive. Así que conviene tener paciencia y dejar que la herramienta trabaje.




DEJA UN COMENTARIO
0 COMENTARIOS