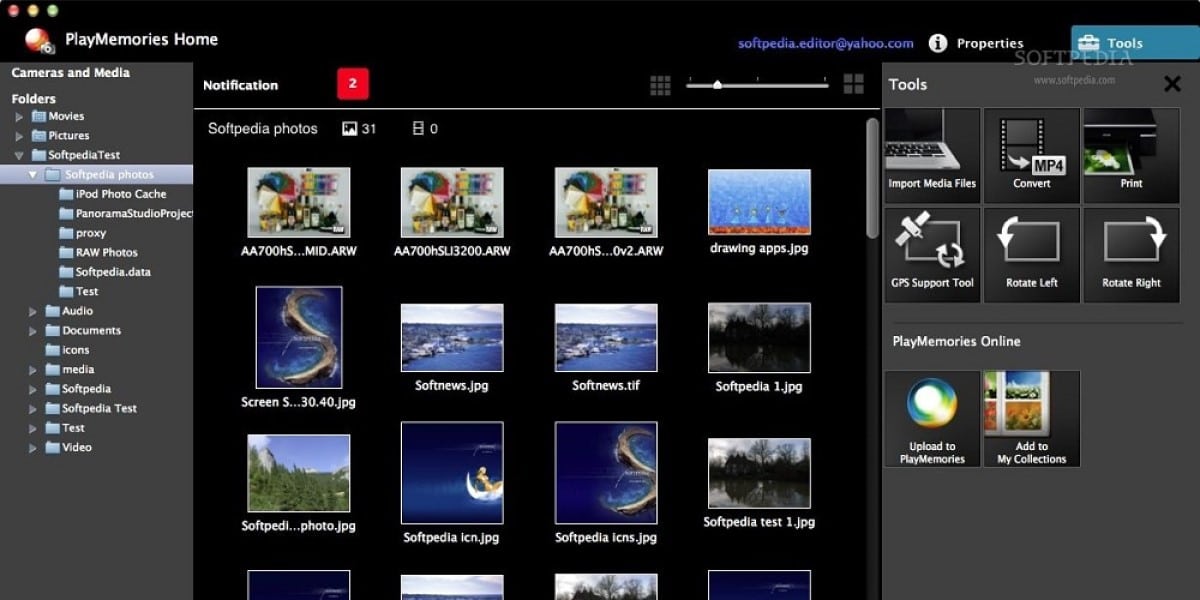
Muchas veces, necesitarás pasar los vídeos grabados con tu cámara Sony Handycam a tu PC, ya sea para liberar espacio en la memoria de la cámara, para almacenarlos en tu disco duro o para realizar algún proceso de edición. En este artículo, te explicaremos algunas formas de hacerlo, para que resulte lo más sencillo posible.
A la hora de pasar los vídeos de Handycam, considerada por muchos usuarios como la mejor cámara Sony para grabar vídeo, a un PC, el mayor problema suele ser la compatibilidad. Es importante recordar que Windows Vista, Windows 7 y Windows 8 no son compatibles con la función de salida continua de USB de Sony, por lo que si utilizas alguno de estos sistemas operativos, deberás buscar alguna alternativa.
Para usuarios de Windows 10 el proceso es más sencillo, ya que bastará con apagar la cámara y conectarla mediante el cable USB que se vende con la cámara al PC. Una vez conectada, deberás encenderla y abrir la pantalla plegable, donde aparecerá el mensaje “USB Select”, dentro de esta pantalla, pulsa la opción “Computadora”. En tu ordenador, selecciona “Mi PC” y se abrirá la ventana del explorador de archivos en la que aparecerá la cámara Sony Handycam como un dispositivo de almacenamiento más. Si el icono de la cámara no aparece en la lista, apaga y enciende la cámara hasta que lo haga.
Haciendo doble clic en la cámara se abrirá el contenido, mostrando una lista con los vídeos almacenados, ahora basta con seleccionarlos y pasarlos a otra carpeta. Algunas versiones más antiguas de la Handycam de Sony no soportan la acción de cortar y copiar, en este caso, deberás utilizar un programa como Windows Movie Maker para reproducir el vídeo y grabarlo de nuevo, usando la opción de “Captura” dentro de la aplicación.
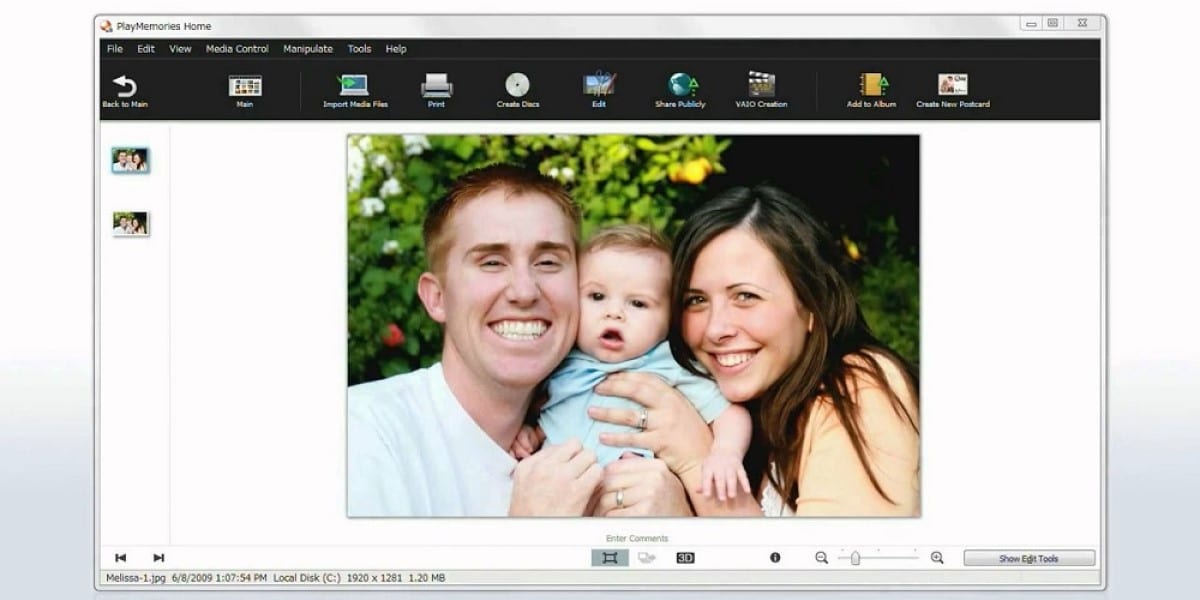
PlayMemories Home
Para los usuarios que cuentan con versiones antiguas de Windows u otros sistemas operativos no compatibles, Sony dispone de una aplicación propia, llamada PlayMemories Home. Con ella será posible importar, organizar y editar fotos y vídeos desde tu ordenador.
Para ello, debes conectar la cámara a una fuente de alimentación, selecciona el modo Play/Edit con el interruptor de encendido y elige la definición HD o estándar para videocámaras que no dispongan de opciones para calidad de imagen en HD. En el menú, los ajustes dependerán del formato en el que se encuentren los vídeos grabados, así como del formato que desees utilizar para su importación. Si tienes dudas sobre la configuración de estos parámetros, tienes toda la información necesaria en el manual del usuario.
Siempre que importes los vídeos en formato HDV lo harán en calidad HD y, si lo haces en formato DV, se importarán en calidad STD (estándar).
Para exportar los vídeos, introduce la cinta de vídeo o la tarjeta de memoria en la cámara. Abre el PlayMemories Home en el ordenador y conecta la videocámara al ordenador utilizando el conector HDV/DV o DV de tu videocámara, recomendamos no utilizar cables baratos de terceros y hacerlo siempre con el de la marca. Para evitar descargas que puedan dañar la cámara, conecta primero el cable al ordenador y luego a la cámara.
Una vez conectadas, puedes comenzar a importar. En el ordenador aparecerá la pantalla Import from Tape (Importar desde la cinta). Para que la importación se realice automáticamente, solo tienes que asegurarte de que el botón “Import from the beginning of the tape” (Importar desde el principio de la cinta) está seleccionado y haz clic en Importar. Si prefieres hacerlo manualmente, deberás visualizar la cinta, cuando llegues a la escena que quieres grabar, deberás colocar los marcadores de grabación, utilizando los botones de control y seleccionar la opción “Import from the current tape position” (Importar desde la posición actual de la cinta) y hacer clic en Importar.
La importación se puede detener en cualquier momento con solo pulsar el botón “Stop Import” (Detener Importación), además si hay más de 10 minutos de grabación en blanco, la importación se detendrá automáticamente.
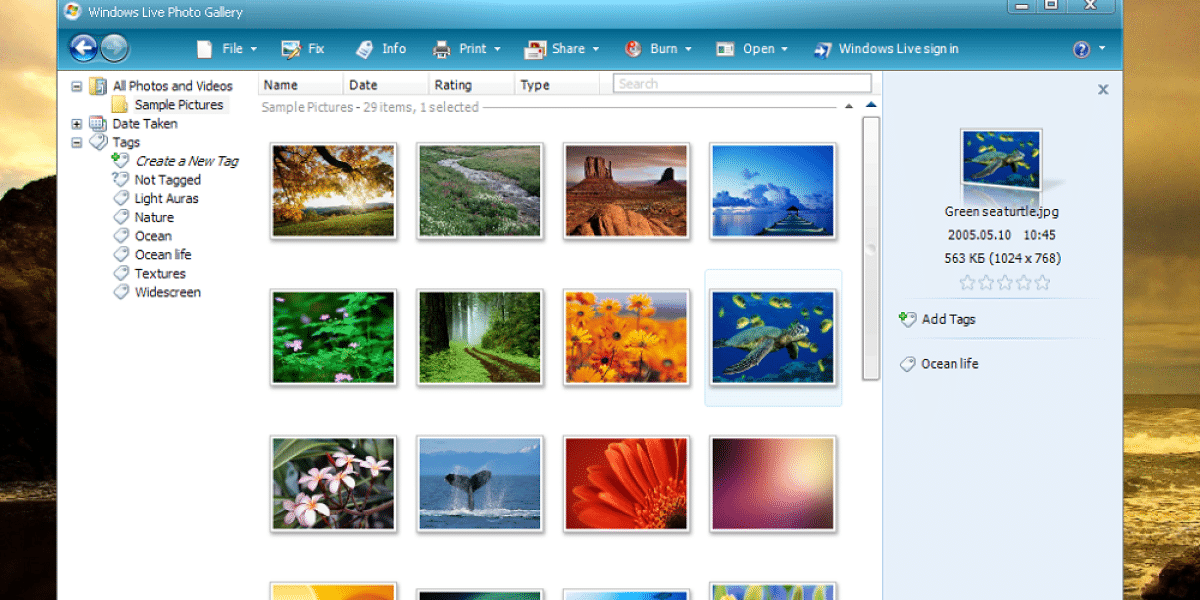
Windows Live Photo Gallery
Esta aplicación forma parte de la suite Windows Essentials, con ella podrás importar los vídeos y, más tarde, podrás guardarlos, editarlos o compartirlos mediante Windows Live Movie Maker.
Para pasar los vídeos de la cámara Sony Handycam al PC usando Windows Live Photo Gallery, deberás conectar la cámara de vídeo a una fuente de alimentación y luego conectarla al ordenador con un conector HDV/DV o DV, mediante un cable adecuado; como ya te hemos explicado, conecta primero el cable al ordenador y luego a la cámara.
Si eres usuario de Windows 7 deberás descargar el controlador correcto. Una vez listo, enciende la cámara e inserta la tarjeta de memoria o la cinta. Selecciona el modo Play/Edit con el interruptor encendido. Si aparece el cuadro de diálogo de Autoplay después de activar la cámara, selecciona la opción “Import video using Windows Live Photo Gallery” (Importar vídeo utilizando Windows Live Photo Gallery).
En caso de no aparecer el mensaje de Autoplay y aparece solo “Import”, deberás escribir un nombre para el nuevo archivo de vídeo en la casilla “Name” y seleccionar “Choose the parts of the video to import” (Escoger las partes del vídeo a importar) y a continuación pulsar “Next”.
Mediante los controles de la videocámara o el control remoto, selecciona la parte del vídeo que quieres importar y pulsa el botón de reproducción para empezar a reproducir y selecciona la opción “Importar”. Para detener la importación en cualquier momento, debes pulsar “Stop”. Repite todo el proceso para cada parte de la cinta que quieras importar y, cuando hayas finalizado, haz clic en “Finalizar”, para que el vídeo se guarde en tu ordenador y aparezca en Windows Live Photo Gallery. Para abrirlo en Live Movie Maker y poder editarlo, haz clic en el archivo y selecciona “Make” y después “Make a Movie”.
También es posible importar el vídeo directamente en Windows Live Movie Maker, sin tener que pasar por Live Photo Gallery, para ello al conectar la cámara, abre Live Movie Maker, selecciona “Movie Maker” y haz clic en “Importar desde dispositivo”.




DEJA UN COMENTARIO
0 COMENTARIOS