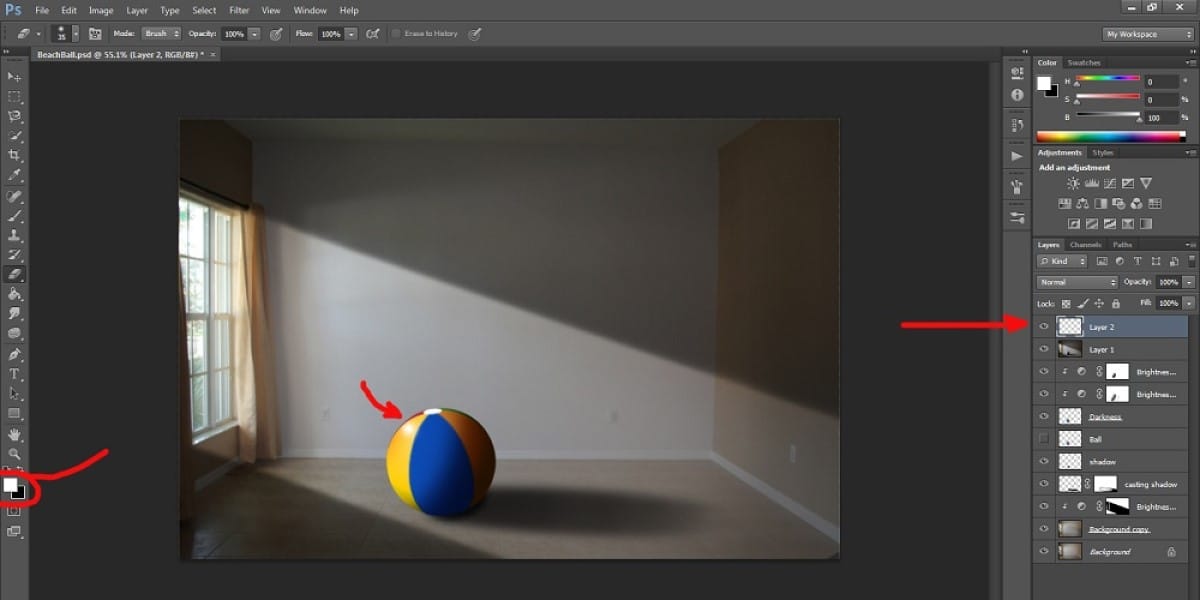
Aunque parezca complicado, aprender cómo hacer sombras en Photoshop es mucho más sencillo de lo que parece. Y es que aprender a insertar esa sombra en Photoshop es fácil incluso si no eres muy hábil con estas aplicaciones de diseño gráfico.
En unos tiempos de memes, filtros, montajes y todo tipo de diseños, lo cierto es que las aplicaciones como Photoshop o Illustrator son casi imprescindibles para conseguir esa imagen perfecta o para darles el toque idóneo a las fotos de tu móvil o tu cámara. Este proceso se consigue photoshopeando esa imagen con las múltiples herramientas que ofrece este programa de diseño, que simplifican procesos como insertar un filtro, difuminar en Photoshop y realizar casi cualquier cambio que desees.
En este caso, vamos a hablar de cómo hacer sombras en Photoshop, para darle un aspecto diferente a cualquier imagen. Por cierto, si has hecho alguna vez una sombra en Illustrator, verás cómo el proceso no es muy diferente si ya estás habituado a usar esta aplicación. Dicho esto, nos ponemos en acción y te enseñamos cómo crear fotografías o dibujos con sombras fáciles en apenas unos minutos.
Contents
1. Insertar imagen en Photoshop
Lo primero que tenemos que hacer es insertar la imagen sobre la que queremos trabajar. Da igual el tipo de foto y lo que incluya en ella. Lo que sí es importante es que la misma tenga el fondo transparente. Si no lo has hecho aún, es posible recortar la silueta con Photoshop y quedarte solo con lo importante. Si no conoces el método, puedes buscar tutoriales de Photoshop CC y dejar la imagen lista, conforme a tus preferencias.
Empezaremos abriendo un archivo en blanco e insertando la imagen. Si lo necesitas, puedes cambiar el tamaño de la imagen en Photoshop sin deformarla, ya sea arrastrando la esquina de la imagen o bien con el menú correspondiente.
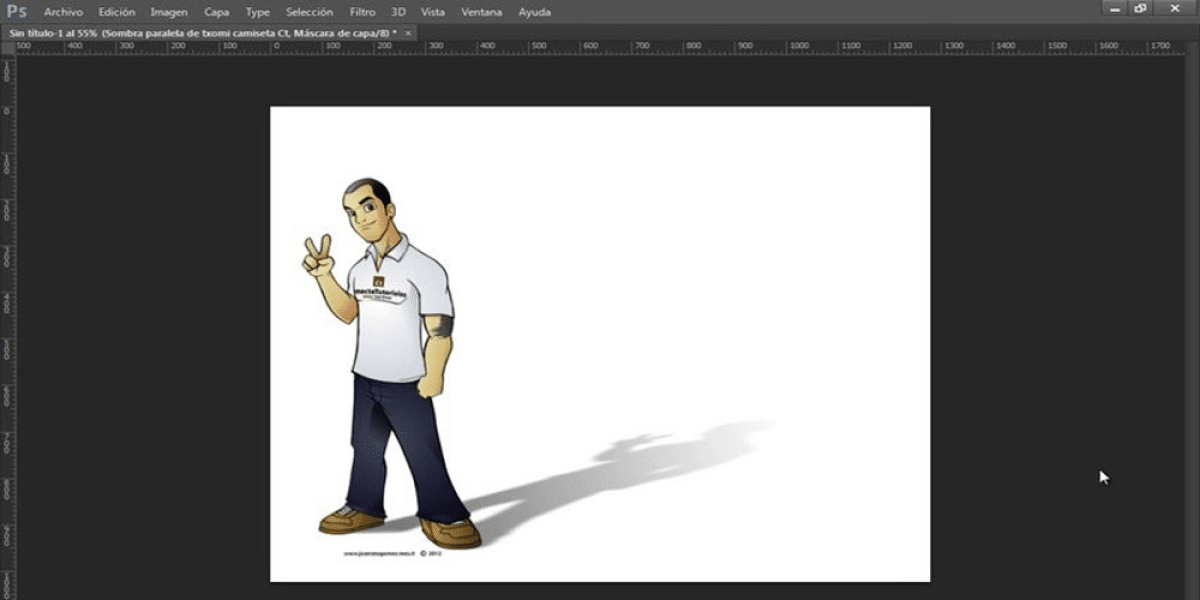
2. Creación de la capa
Una vez que tenemos la imagen, es momento de crear la capa, mediante la opción Archivo -> Colocar. A continuación, haremos click dos veces sobre dicha capa para establecer los parámetros de la misma. Este aspecto es primordial para hacer sombras en Photoshop, ya que si la capa no está bien planteada todo lo que hagas después no servirá de nada.
Entre los parámetros necesarios para crear sombras, tenemos que usar una opacidad de la luz de valor 100, un tamaño de 12, deseleccionar la luz global y ajustar el ángulo conforme a la luz que tenga la imagen. No te preocupes por donde aparece la sombra, ya que en el paso siguiente la podremos colocar correctamente. Una vez aceptada la capa, se crea la sombra paralela en Photoshop, que veremos junto a la imagen original. Este procedimiento es similar al de otras aplicaciones, así que la sombra paralela de Illustrator se gestionaría prácticamente de la misma forma.
3. Colocando la sombra
En este paso, ya tenemos la sombra y el objetivo principal. Si hemos insertado personas en Photoshop para hacer la capa, tendremos su sombra detrás y casi pegada. El siguiente paso sería colocar esa sombra de la forma que más nos convenga.
Para hacerlo, la seleccionamos pinchando en la misma y creamos una nueva capa en el menú contextual de Photoshop. Una vez elegida la capa, no tenemos más que pulsar control+T y mover la sombra hasta colocarla en el lugar correcto. A la hora de poner sombra en Photoshop, tenemos plena libertad para ubicarla como más nos guste, bastando con arrastrar allí a donde queramos. No te olvides de bajar la opacidad de la capa a un valor 50, para que el efecto sea el adecuado.
4. Creando la máscara
Ya tenemos la capa de sombra en su lugar y ahora la seleccionamos para crear una máscara de capa. Usaremos la función de degradado de Photoshop para ajustar esa sombra, dado que no queda bien si la misma tiene un color fijo. La ventaja es que es muy fácil usar Photoshop para difuminar esa zona, solo con seleccionar como mascara de capa un fondo blanco y un color frontal negro.
Usa el degradado lineal para obtener los mejores resultados, esos que se verán estupendamente en todo tipo de pantallas y especialmente en los mejores monitores IPS que tenemos a nuestra disposición hoy en día.
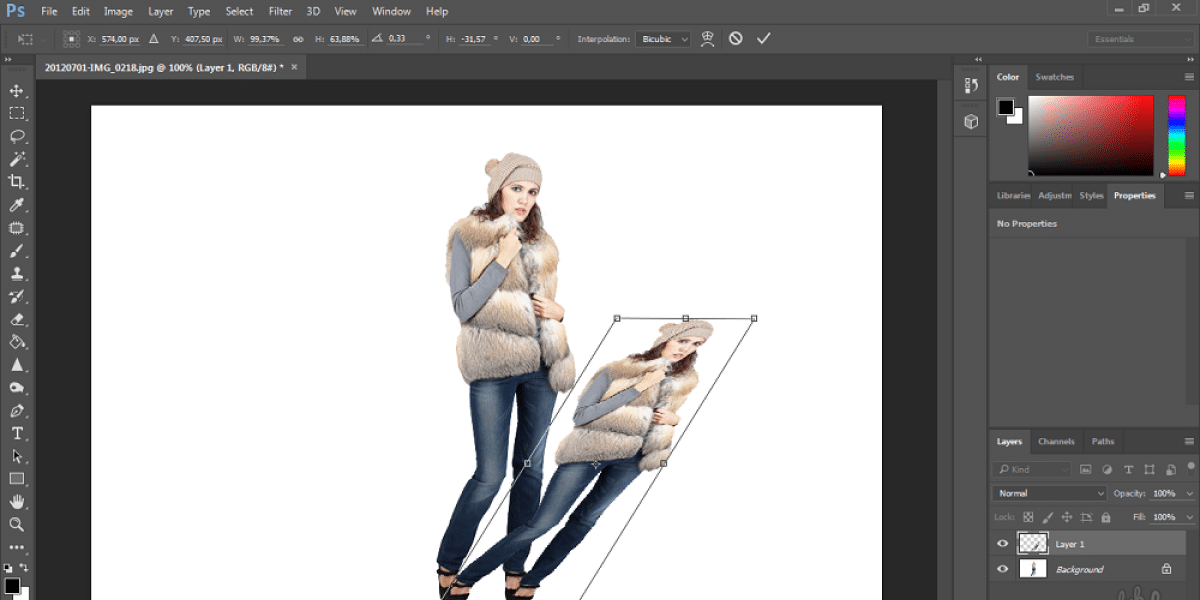
5. Últimos retoques
Ya tenemos la imagen creada con su sombra correspondiente, alineada y debidamente degradada, para que su aspecto responda al de una real. Lo único que nos quedaría por hacer es añadir una imagen en Photoshop como fondo, si lo deseamos.
Sí es importante que esta imagen quede siempre en el fondo, de modo que las capas con la sombra y la imagen original queden en primer plano. También conviene que el fondo que hayamos incluido encaje adecuadamente con la foto principal y su sombra, evitando así que el resultado sea incoherente.
Notas finales
Todo el proceso que hemos comentado es adecuado para personas, pero también para otro tipo de trabajos. Por ejemplo, si quieres crear un logo con Photoshop y añadirle sombra para darle un aspecto más dinámico, puedes hacerlo con este mismo proceso. Sí es cierto que la sombra no debería ser tan grande como en el caso de personas, pero con el procedimiento que venimos comentando podrás hacerlo con facilidad.
Por cierto, no tengas problemas en experimentar con este sistema que te hemos comentado, para obtener los resultados deseados. Incluso puedes jugar con los parámetros de opacidad, reduciendo los mismos ligeramente, para ver lo que ocurre. La única precaución que debes tener es ir guardando la imagen de base una vez creada, para no perderla entre esos experimentos.




DEJA UN COMENTARIO
0 COMENTARIOS